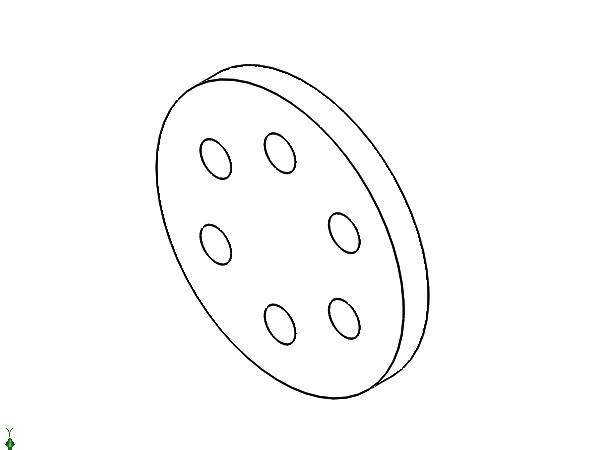dzisiaj dowiemy się, jak utworzyć okrągły wzór w Solidworks. Polecenie to pozwala na łatwiejsze i szybsze tworzenie kopii obiektów ułożonych we wzór. Typy wzorców, które jesteśmy w stanie skonstruować za pomocą tej funkcji, można podzielić na następujące dwa typy: wzorce liniowe i wzór okrągły
.
w tym poście skupimy się na tworzeniu okrągłego wzoru.
poniższy obraz zawiera przegląd kroków i elementów potrzebnych do utworzenia okrągłego wzorca w Solidworks.
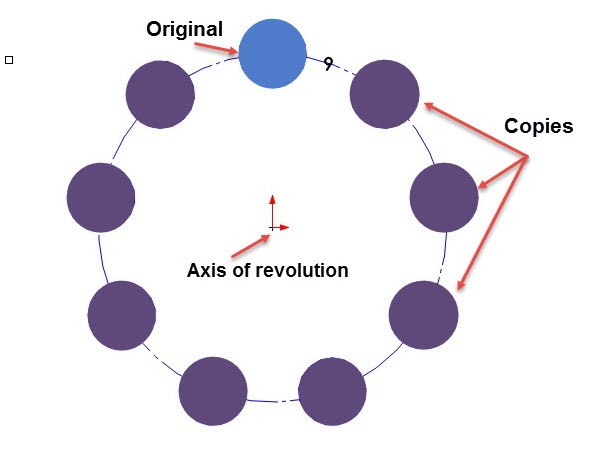
okrągły wzór w Solidworks
Krok 1
najpierw Utwórz nową część
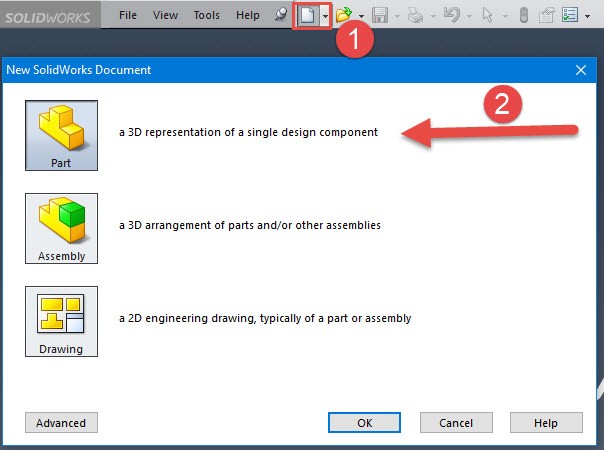
Krok 2
musimy wybrać żądaną płaszczyznę. kliknij przednią płaszczyznę i wybierz szkic

Krok 3
Utwórz okrąg i upewnij się, że jego środek znajduje się na początku szkicu, kliknij Inteligentny wymiar i podaj 200 mm średnicy.
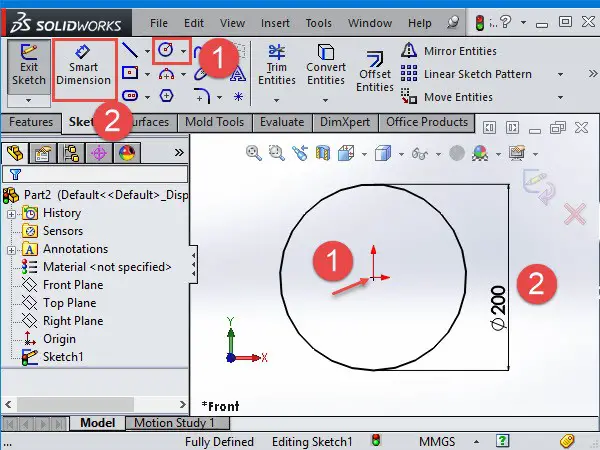
Krok 4
Wybierz wytłaczany Boss / Base i podaj Grubość 20 mm, a następnie kliknij OK.

Krok 5
teraz utwórz nowy szkic na wytłaczanej powierzchni bossa
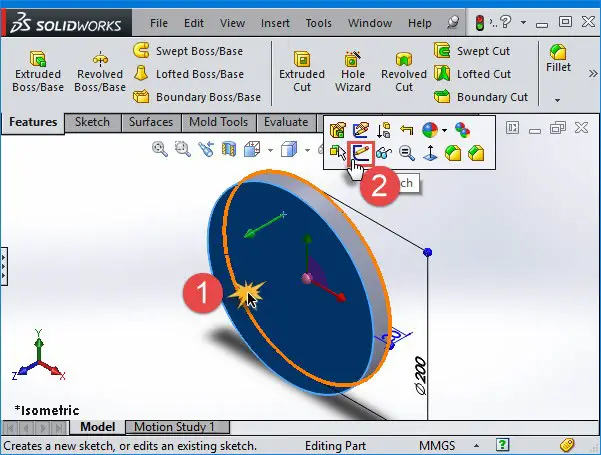
Krok 6
utwórz małe kółko, jak pokazano na poniższym obrazku. Zobaczysz pionową linię, która pomoże Ci w prawidłowym centrowaniu linii. Umieść koło 60 mm Od początku naszej cylindrycznej podstawy o średnicy 25 mm.
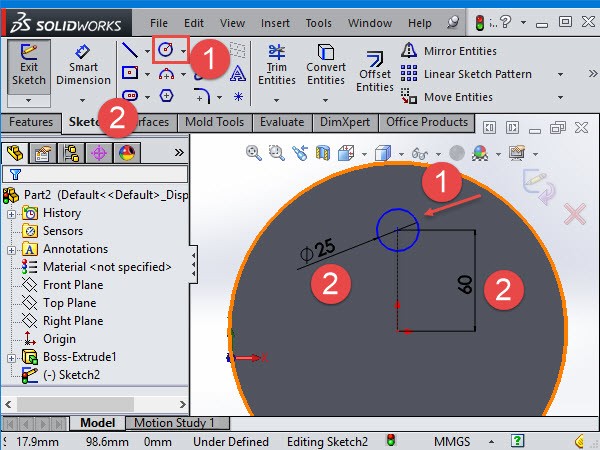
Krok 7
jak zapewne zauważyliście, małe kółko powstało 60 mm Od początku szkicu, ale nie wskazaliśmy samolotu, na którym będzie siedział. Musimy zdefiniować położenie pionowe tego ostatniego.
aby to zrobić, kliknij Początek małego kółka, przytrzymaj klawisz CTRL i wybierz początek naszej bazy. Dodaj pionową relację do tych punktów w Menedżerze Nieruchomości.
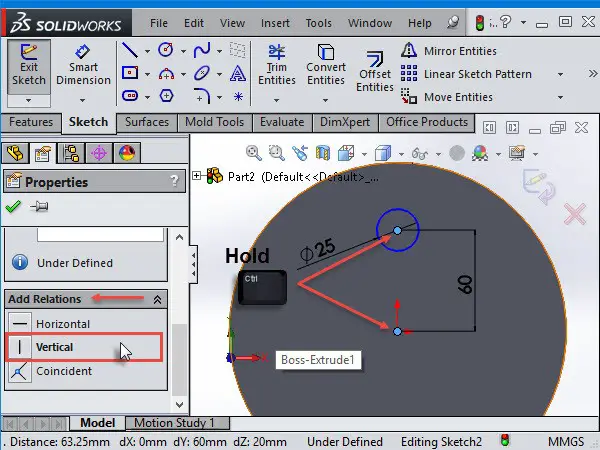
Krok 8
teraz wykonajmy wytłaczane cięcie na górnej powierzchni koła. Najpierw zmień widok na widok izometryczny, a następnie wybierz wytłaczane cięcie, zaznacz szkic i wybierz opcję przez wszystkie.
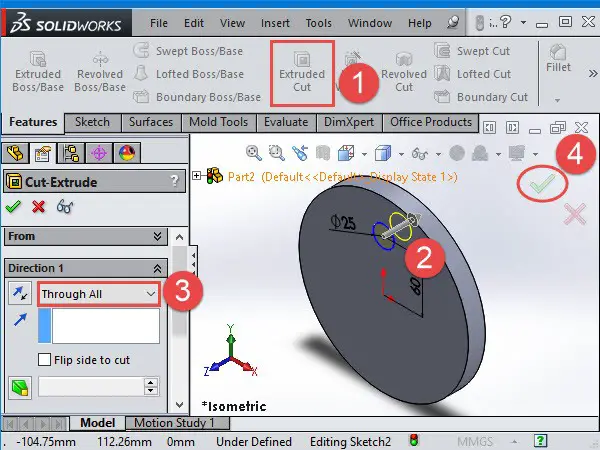
Krok 9
okrągły wzór potrzebuje osi obrotu, która jest środkiem naszej bazy, ale nie możemy jej zobaczyć. Aby aktywować osie, wybierz Widok u góry, a następnie wybierz Widok osi tymczasowych (Sprawdź obraz poniżej). Prawdopodobnie nie zobaczysz osi, chyba że przybliżysz i spojrzysz na pochodzenie.
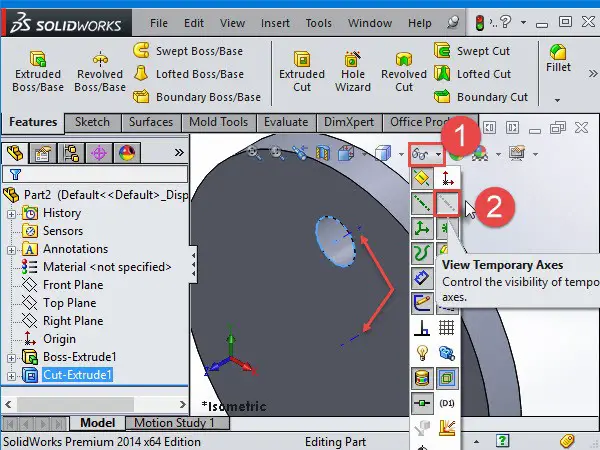
krok 10
kliknij wytłaczane cięcie w projekcie. Kliknij okrągły wzór na pasku narzędzi. Jeśli nie masz wzorca na pasku narzędzi, możesz go znaleźć pod adresem Wstaw >> wzór / Lustro
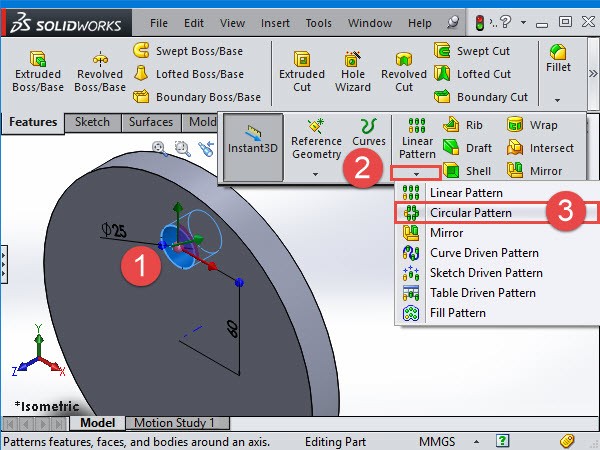
krok 11
Wybierz osie na środku podstawy, tak jak chcemy, aby wzór obracał się wokół niego. Istnieją dwa różne sposoby tworzenia wzoru. Jeśli zaznaczysz „równy wzór”, możesz po prostu zdefiniować liczbę elementów, które chcesz, aby twój okrągły wzór miał. Możesz aktywować pełny podgląd, aby zobaczyć wzór przed jego zastosowaniem.
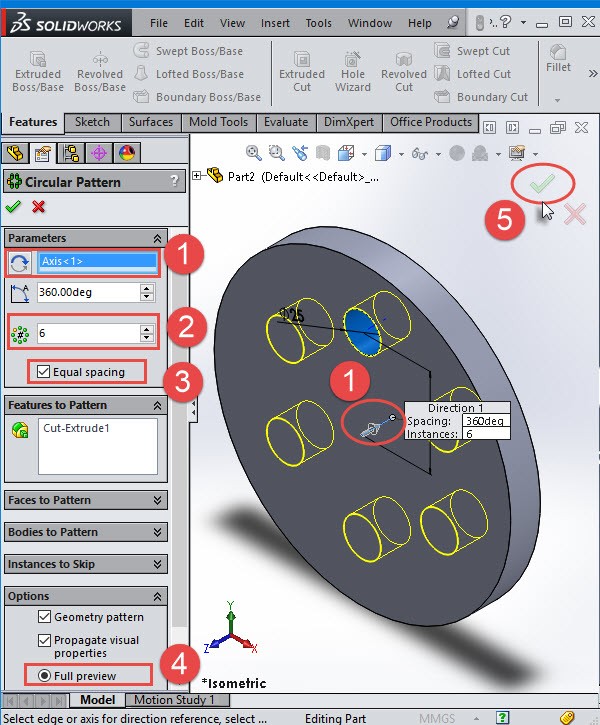
krok 12
jeśli zdarzy ci się odznaczyć „równy wzór”, będziesz musiał podać liczbę elementów i kąt między nimi.
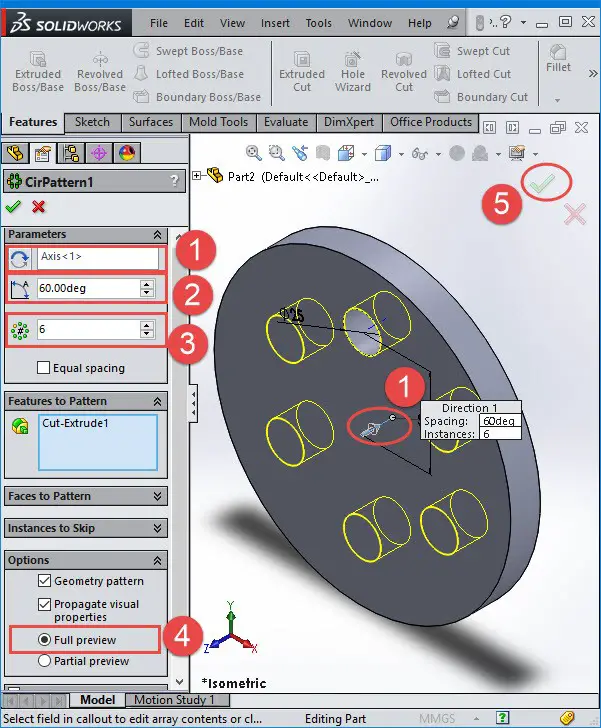
krok 13
aby edytować wzór, możesz po prostu wybrać go z drzewa projektu i wybrać Edytuj funkcję.
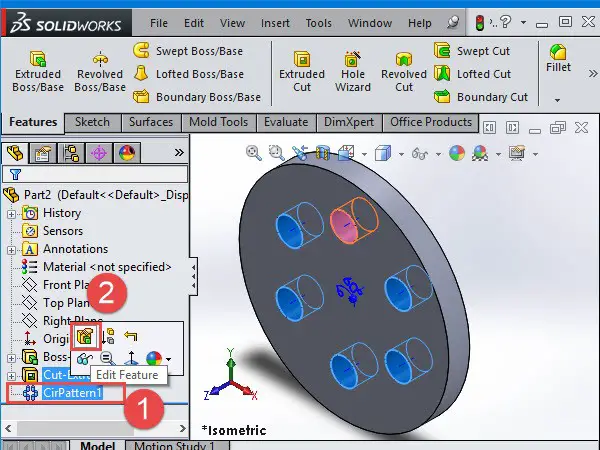
krok 14
od wystąpień do zmiany narzędzie można zwiększyć odstępy między środkami wystąpień wzorca i wymiary innych funkcji.
w obszarze Grafiki kliknij Wymiary funkcji seed, aby wyświetlić i wypełnić tabelę. Dodaj wartość w kolumnie przyrost, aby zwiększyć lub zmniejszyć rozmiar i kształt powiązanych wymiarów.
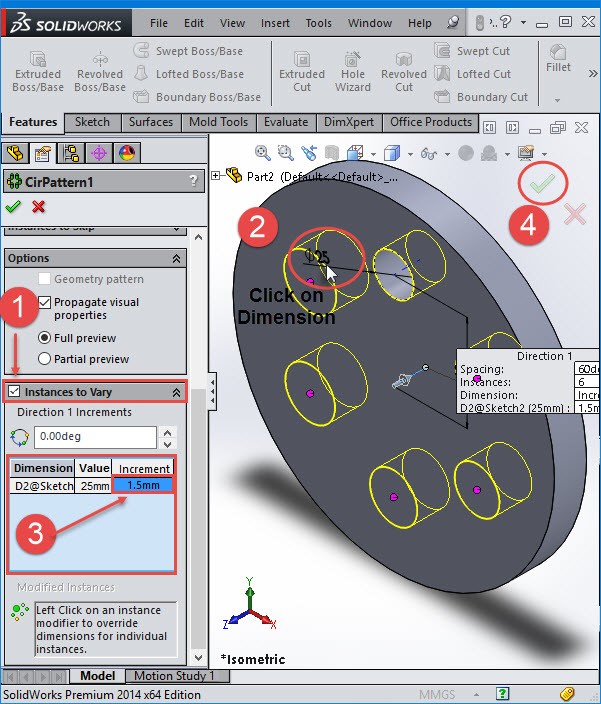
właśnie nauczyłeś się używać polecenia circular pattern w Solidworks. Korzystanie z tej sztuczki będzie w pewnym przypadku skrócić czas projektowania o wiele, dlatego czyni go jednym z najważniejszych poleceń do opanowania.