
przed Windows 10 dni, użytkownicy mogli zmienić domyślną czcionkę systemu dość łatwo. Na przykład w systemie Windows 7 istnieje opcja zmiany rodziny czcionek w ustawieniach” personalizacji ” urządzenia. Ponieważ system Windows 10 doszedł do scenariusza, Microsoft usunął opcję zmiany czcionki systemowej za pomocą powyższej metody. Jeśli jednak nadal chcesz zmienić nudną czcionkę domyślną na jedną z opcji, postępuj zgodnie z tym przewodnikiem.
teraz, w przeciwieństwie do metody w systemie Windows 7 lub starszych wersjach, która była dość łatwa, metoda w systemie Windows 10 polega na majsterkowaniu z rejestrem systemu. Tak, zanim przejdziesz do przodu z tej metody, pozwól mi ostrzec, że edycja kluczy rejestru może uszkodzić system w sposób nieodwracalny. Aby uniknąć tego problemu, zalecamy wykonanie kopii zapasowej danych lub utworzenie punktu przywracania systemu, zanim przejdziesz do przodu.
kroki, aby zmienić czcionkę systemową w systemie Windows 10
teraz, gdy jesteśmy w porządku, podążaj za mną wraz z tym przewodnikiem.
1) Najpierw przejdź do „Ustawienia” i otwórz „Personalizacja”
2) na lewym pasku menu Kliknij „czcionki”. To daje listę czcionek zainstalowanych na komputerze lub laptopie.
3) Kliknij preferowaną rodzinę czcionek, aby ją otworzyć.
4) teraz otwórz „Start” i uruchom aplikację „Notatnik”.
5) skopiuj poniższy kod rejestru i wklej go w polu tekstowym.
Windows Registry Editor Version 5.00"Segoe UI (TrueType)"="""Segoe UI Bold (TrueType)"="""Segoe UI Bold Italic (TrueType)"="""Segoe UI Italic (TrueType)"="""Segoe UI Light (TrueType)"="""Segoe UI Semibold (TrueType)"="""Segoe UI Symbol (TrueType)"="""Segoe UI"="ENTER-NEW-FONT-NAME"
6) Teraz w miejscu „ENTER-NEW-FONT-NAME” wprowadź dokładną nazwę czcionki, którą otworzyłeś w kroku 3 wewnątrz cudzysłowów.

7) po wymaganej zmianie kliknij „plik” i wybierz „Zapisz jako”.
8) w oknie dialogowym, które się pojawi, Zmień typ pliku jako „wszystkie pliki” z menu rozwijanego.
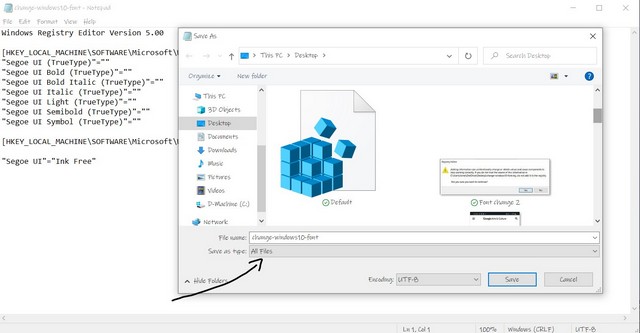
9) podaj dowolną nazwę pliku za pomocą „.Reg ” rozszerzenie. Na przykład „change-windows10-font.reg”.
10) kliknij „Zapisz”
11) Po zapisaniu kliknij prawym przyciskiem myszy plik i wybierz opcję „Scal” z góry.
12) kliknij „Tak” w następującym oknie dialogowym.
13) kliknij ponownie „tak”.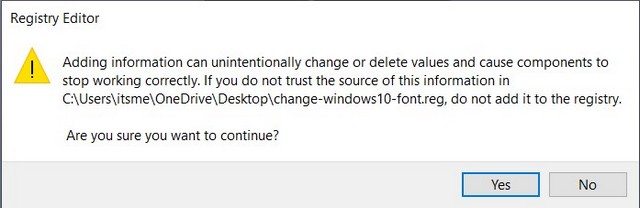
14) Uruchom ponownie urządzenie, aby zmiana weszła w życie.
teraz, po ponownym uruchomieniu urządzenia, czcionka systemu zmieni się na wybrany styl. Jeśli jednak w dowolnym momencie chcesz wrócić do domyślnego stylu czcionki – „Segoe UI”, po prostu skopiuj i wklej poniższy kod rejestru i powtórz od kroku 7 do kroku 14.
Windows Registry Editor Version 5.00"Segoe UI (TrueType)"="segoeui.ttf""Segoe UI Black (TrueType)"="seguibl.ttf""Segoe UI Black Italic (TrueType)"="seguibli.ttf""Segoe UI Bold (TrueType)"="segoeuib.ttf""Segoe UI Bold Italic (TrueType)"="segoeuiz.ttf""Segoe UI Emoji (TrueType)"="seguiemj.ttf""Segoe UI Historic (TrueType)"="seguihis.ttf""Segoe UI Italic (TrueType)"="segoeuii.ttf""Segoe UI Light (TrueType)"="segoeuil.ttf""Segoe UI Light Italic (TrueType)"="seguili.ttf""Segoe UI Semibold (TrueType)"="seguisb.ttf""Segoe UI Semibold Italic (TrueType)"="seguisbi.ttf""Segoe UI Semilight (TrueType)"="segoeuisl.ttf""Segoe UI Semilight Italic (TrueType)"="seguisli.ttf""Segoe UI Symbol (TrueType)"="seguisym.ttf""Segoe MDL2 Assets (TrueType)"="segmdl2.ttf""Segoe Print (TrueType)"="segoepr.ttf""Segoe Print Bold (TrueType)"="segoeprb.ttf""Segoe Script (TrueType)"="segoesc.ttf""Segoe Script Bold (TrueType)"="segoescb.ttf""Segoe UI"=-
Nie wybieraj skomplikowanego stylu czcionki dla czcionki systemowej, ponieważ może to nie dać najlepszych rezultatów. Wybierz prostą rodzinę czcionek.
wiem, że to nie lada zadanie dla laika, a poprzednia metoda zmiany czcionki była o wiele łatwiejsza. Mam jednak nadzieję, że ten przewodnik pomoże ci spersonalizować urządzenie za pomocą ulubionej czcionki.