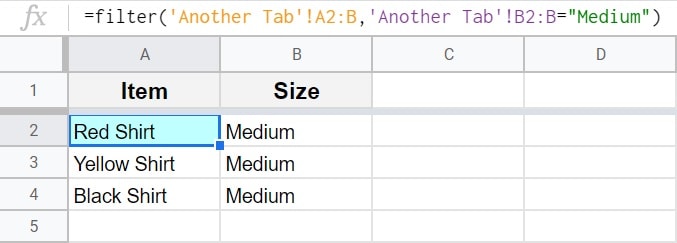błąd „Circular dependency detected” w Arkuszach Google jest bardzo częstym błędem, który może wystąpić podczas używania prawie każdej formuły. Gdy w arkuszu kalkulacyjnym Google pojawia się błąd wykrytego zależności kołowej, oznacza to, że formuła odnosi się do zakresu zawierającego samą formułę lub innymi słowy, gdy wejście formuły zależy od wyjścia.
aby naprawić błąd wykryty w Arkuszach Google, wprowadź jedną z następujących zmian w arkuszu kalkulacyjnym:
- Przenieś formułę do innej komórki, która nie jest zawarta w zakresie(zakresach), do którego odnosi się formuła
- lub dostosuj referencję w formule, aby nie odnosiła się do zakresu zawierającego samą formułę
błędy zależności mogą również wystąpić, gdy dwa formuły odnoszą się do zakresu, w którym znajduje się inna formuła, nawet jeśli formuła nie odnosi się do siebie (np.). W ten sam sposób, że wejście pojedynczej formuły nie może być zależne od danych, które są określone przez jej własne wyjście, dwa wzory nie mogą być jednocześnie zależne od wyjścia drugiej. Może to spowodować mylącą sytuację, w której jedna zła formuła powoduje dwa błędy formuły.
w tym artykule omówię kilka różnych przykładów tego, jak możesz doświadczyć błędu wykrytego w Arkuszach Google, a także pokażę, jak naprawić błąd w każdej sytuacji.
gdy w arkuszu kalkulacyjnym wystąpi błąd zależności kołowej, komórka zawierająca błąd formuły wyświetli mały czerwony trójkąt w prawym górnym rogu komórki, a tekst komórki powie: „# REF!”.
po najechaniu kursorem na komórkę, która ma ten błąd, pojawi się okno z następującym komunikatem, jak pokazano na poniższym obrazku:
„wykryto zależność kołową. Aby rozwiązać problem z iteracyjnymi obliczeniami, zobacz Ustawienia arkusza kalkulacyjnego plik>.”
zwykle nie będziesz musiał dostosowywać ustawień arkusza kalkulacyjnego, aby naprawić ten błąd, ponieważ w większości przypadków błąd jest rozwiązany poprzez dostosowanie odniesień do formuły i lokalizacji, w której znajduje się formuła.
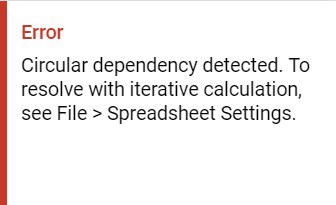
Gdy twoja formuła znajduje się wewnątrz zakresu, do którego się odnosi, oznacza to, że wejście formuły jest „zależne” od wyjścia, co nie jest możliwe do obliczenia i powoduje błąd.
oto analogia, która pomaga wyjaśnić błąd. To tak, jakbyś otrzymał następujący problem matematyczny:
Pytanie 1: Podziel 10 Przez odpowiedź na pytanie 1.
jest to niemożliwe do rozwiązania, ponieważ wyjście/Odpowiedź nie może być znana, zanim problem zostanie faktycznie rozwiązany.
lub w przypadku dwóch formuł, które odnoszą się do wyjścia/lokalizacji drugiego, oto kolejna analogia. To tak, jakby otrzymać dwa następujące zadania matematyczne:
Pytanie 1: Jaka jest odpowiedź na pytanie 2?
Pytanie 2: Jaka jest odpowiedź na pytanie 1?
ponownie nie można tego rozwiązać. Odpowiedź na każde pytanie jest zależna od drugiego, co sprawia, że twój umysł działa w kółko … stąd zwrot „zależność okrężna”.
nie pozwól, aby to sprawiło, że czujesz się zdezorientowany, ponieważ o to chodzi, że ta logika powoduje błąd. Wszystko, co musisz wiedzieć, to dlaczego tak się dzieje i jak to naprawić.
przejdźmy więc do kilku rzeczywistych przykładów rozwiązania tego błędu „wykryto zależność Okrężną”w arkuszu kalkulacyjnym Google.
jak naprawić błąd wykrytego zależności kołowej
rzućmy okiem na najprostszy przykład błędu wykrytego zależności kołowej.
poniżej obraz przedstawia formułę, która po prostu odnosi się do pojedynczej komórki. Jednak problem polega na tym, że komórka, do której odnosi się formuła, jest komórką, do której formuła jest wprowadzana (formuła w komórce A1 odnosi się do komórki A1).
jak widzisz, spowodowało to błąd zależności cyrkulacyjnej.
następująca formuła powoduje błąd, po wprowadzeniu do komórki A1:
=A1
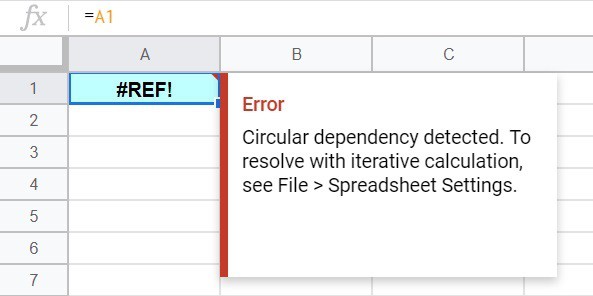
aby naprawić błąd, możemy przenieść formułę do innej komórki lub zmienić odniesienie w formule, aby odnosiło się do innej komórki.
w tym przypadku zmienimy odniesienie do komórki B1.
jak widać na poniższym obrazku, to dopasowanie naprawiło błąd zależności kołowej.
poniższy wzór został skorygowany i rozwiązuje błąd:
= B1
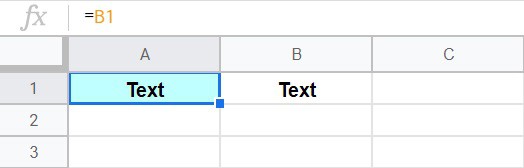
teraz komórka A1 wyświetla tekst znajdujący się w komórce B1.
naprawianie zależności cyrkulacyjnej podczas sumowania
częstą sytuacją, w której może wystąpić błąd „wykryto zależność cyrkulacyjną”, jest sumowanie w Arkuszach Google. Dzieje się tak najczęściej, gdy twoja formuła sumy znajduje się w tej samej kolumnie, do której się odnosi, i gdy odniesienie do Formuły przechwytuje całą kolumnę.
poniższy obrazek pokazuje prostą formułę sumy, która próbuje zsumować liczby w komórkach od A1 do A5.
ale jak widać, wzór sumy odnosi się do całej kolumny (a). Ponieważ formuła sumy jest wprowadzana do komórki w kolumnie A (A6), powoduje to wykryty błąd zależności kołowej.
poniższy wzór powoduje błąd, gdy zostanie wprowadzony gdziekolwiek w kolumnie A:
= SUM (A1:A)
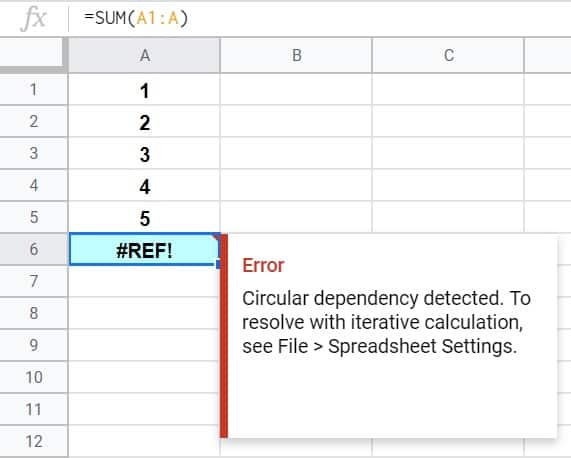
aby naprawić ten błąd, dostosujemy odniesienie w formule tak, aby sumowało tylko wartości w komórkach nad nim.
więc zamiast próbować zsumować całą kolumnę, wyznaczymy wiersz końcowy w referencji (wiersz, który jest powyżej formuły sumy).
aby to zrobić, po prostu zmień zakres sumy na A1:A5.
to naprawia błąd zależności kołowej, jak pokazano na poniższym obrazku.
poniższy wzór został skorygowany i rozwiązuje błąd:
= SUM (A1: A5)
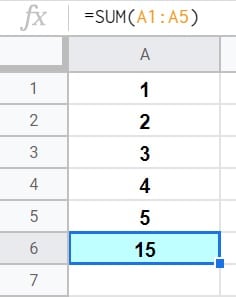
teraz formuła sumy na powyższym obrazku pomyślnie sumuje komórki od A1 do A5. (1+2+3+4+5=15)
naprawianie zależności kołowej podczas filtrowania
w ostatnim przykładzie musieliśmy dostosować wiersze w odwołaniu do formuły, aby naprawić błąd zależności kołowej, ale spójrzmy na przykład, w którym dostosujemy kolumny w odwołaniu, aby rozwiązać błąd.
w tym przykładzie załóżmy, że mamy listę artykułów szkolnych i ich ceny wprowadzone do arkusza kalkulacyjnego i chcemy filtrować dane za pomocą formuły, aby wyświetlona była lista artykułów kosztujących więcej niż $1.
jak widać na poniższym obrazku, formuła filtra ma błąd „wykryto zależność kołową”. Jest to spowodowane odniesieniem do zakresu źródeł, który jest o jedną kolumnę za szeroki (biorąc pod uwagę, gdzie formuła filtra została umieszczona).
jeśli formuła odnosi się do zakresu A2:D, który zawiera kolumnę D, formuły nie można umieścić w kolumnie D.
następująca formuła powoduje błąd po wprowadzeniu do komórki D2:
= filtr (A2: D, C2:C>1)
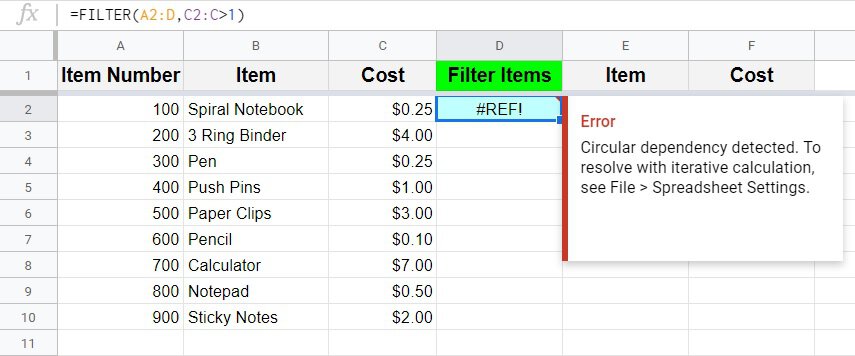
aby naprawić błąd pokazany na powyższym obrazku, Zmień zakres odnoszący się do danych źródłowych z A2:D na A2:C.
po dokonaniu tej korekty błąd zostanie naprawiony, a formuła filtra działa poprawnie.
poniższy wzór został skorygowany i rozwiązuje błąd:
= FILTER (A2:C, C2:C>1)
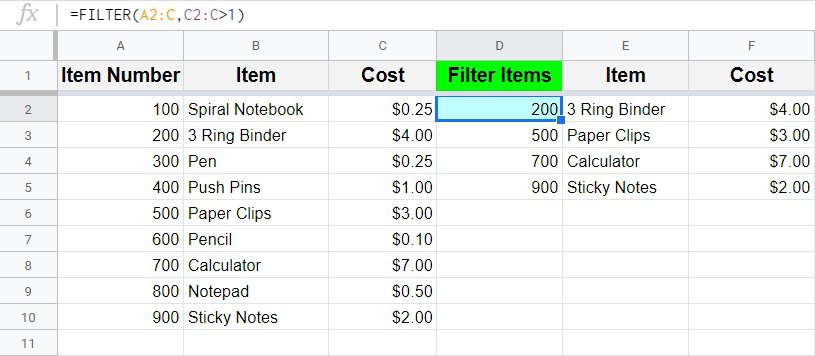
teraz artykuły szkolne są filtrowane, aby wyświetlić listę przedmiotów, które kosztują więcej niż $1.
Ta treść została pierwotnie stworzona i napisana przez SpreadsheetClass.com
naprawianie zależności cyrkulacyjnej za pomocą instrukcji if/then
teraz spójrzmy na bardziej złożony przykład, który może się zdarzyć każdemu, kto używa formuł w swoich arkuszach kalkulacyjnych. W tym przykładzie istnieją dwie różne formuły, które oddziałują ze sobą, a ponieważ jedna z nich została ustawiona nieprawidłowo, obie wyświetlają błąd, ze względu na fakt, że każda odnosi się do (zależy od) siebie nawzajem.
(więcej wyjaśnień na temat tego, dlaczego tak się dzieje, zobacz na górze tego artykułu)
gdy pojawia się błąd, taki jak ten pokazany na poniższym obrazku, czasami może być trudno określić, która formuła ma błąd, z powodu podwójnego błędu, który powoduje. Jak w każdym scenariuszu rozwiązywania problemów … najlepszą rzeczą do zrobienia jest zacząć od początku i prześledzić drogę przez dane/system, aż znajdziesz błąd.
oto scenariusz w tym przykładzie: Kolumna A wskazuje zakończenie zadania za pomocą 1 i 0. formuły w kolumnie B miały odnosić się do danych w kolumnie A i wyświetlać tekst „tak” lub „nie”, w zależności od tego, czy każda komórka w kolumnie a miała liczbę 1, Czy 0. Następnie kolumna C odnosi się do komórek w kolumnie B i wyświetla słowa „kompletny” lub „nie kompletny”, w zależności od tego, czy każda komórka w kolumnie B mówi tak, czy nie.
w skrócie, jeśli komórka A3 zawiera liczbę 1, Komórka B3 powinna powiedzieć „tak”, a komórka C3 powinna powiedzieć „ukończona”.
ale problem polega na tym, że formuła w komórce B3… zamiast odnosić się do 1 i 0 w kolumnie A, twórca arkusza popełnił błąd i odwołał się do kolumny C (która z kolei odnosi się do niej). Powoduje to błąd zależności kołowej w obu formułach, mimo że technicznie tylko jedna z formuł została skonfigurowana nieprawidłowo.
ten rodzaj mieszania jest powszechny, gdy używasz wielu formuł w arkuszach, a zwłaszcza gdy tworzysz cały dzień i jesteś zmęczony.
aby naprawić tę formułę, która naprawi oba błędy zależności kołowych, postępuj zgodnie z instrukcjami pod obrazkiem.
poniższy wzór powoduje błąd po wprowadzeniu do komórki B3, z powodu innego wzoru w komórce C3, który odnosi się do komórki B3:
= IF (C3 = „Complete”, „Yes”, „No”)
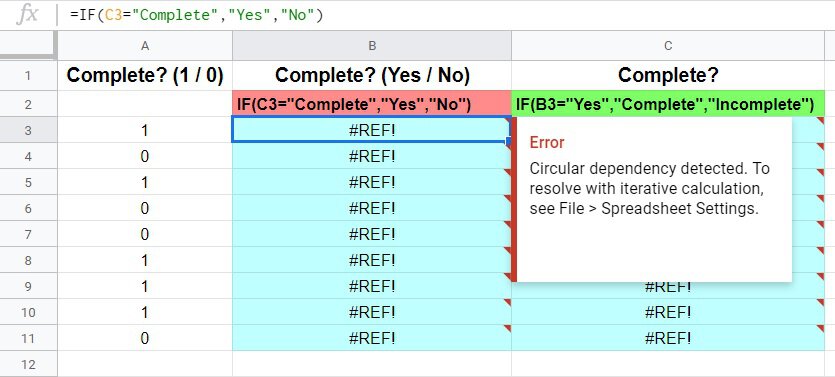
w tym przypadku, aby naprawić błąd, jest to coś więcej niż tylko kwestia zmiany odwołania we wzorze, ponieważ cała formuła została błędnie napisana przez pomyłkę. Pamiętaj więc, że formuły w kolumnie B powinny wyświetlać słowo ” tak „w każdym wierszu/komórce, jeśli w sąsiednich komórkach w kolumnie a znajduje się liczba 1 (i słowo” nie”, jeśli w sąsiedniej komórce znajduje się 0).
poprawiona logika formuły w komórce B3 jest następująca: jeśli komórka A3 jest równa 1, wyświetl słowo „tak”, a jeśli nie, wyświetl słowo”nie”.
poniższy wzór został skorygowany i rozwiązuje błąd:
=IF(A3=1,”Yes”, „No”)
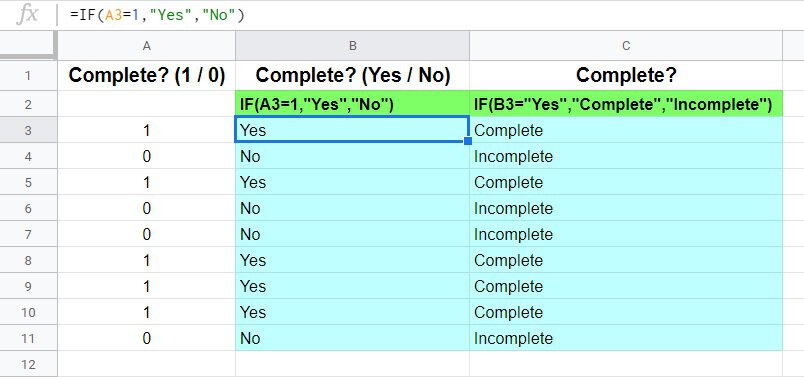
teraz obie formuły działają poprawnie, a oba błędy zależności kołowej zostały naprawione w tym samym czasie, poprawiając jedną formułę.
teraz kolumna B odnosi się do kolumny A, a następnie kolumna B odnosi się do kolumny C, tak jak powinna być. Formuły nie są już jednocześnie zależne od siebie nawzajem.
Napraw błąd zależności okrężnej podczas odwoływania się do innej karty
jeszcze jednym bardzo powszechnym sposobem wystąpienia błędu „wykryto zależność Okrężną” jest odwołanie się do innej karty w formule i zapomnienie o nazwie karty w odnośniku.
poniższe dane pokazują listę elementów odzieży i ich rozmiary wymienione w arkuszu kalkulacyjnym. Chcemy filtrować dane za pomocą formuły w innej karcie, aby pokazać tylko elementy, które mają rozmiar „Medium”.
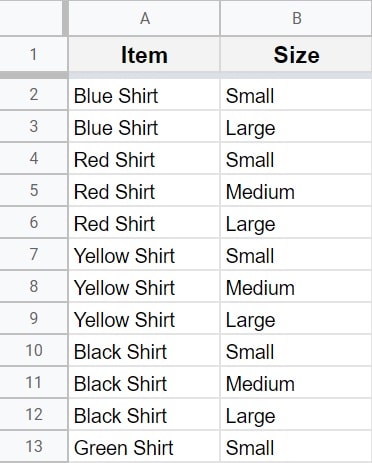
poniższy obrazek pokazuje formułę filtra wprowadzoną w komórce A2, na innej karcie niż ta, która zawiera dane źródłowe pokazane powyżej.
problem polega na tym, że nazwa karty została pominięta podczas wprowadzania formuły.
ponieważ zakres źródłowy to A2: B, a wzór znajduje się w komórce A2, oznacza to, że wzór odnosi się do siebie. Innymi słowy, komórka, do której wprowadza się formułę, mieści się w zakresie, do którego odnosi się formuła. Powoduje to błąd zależności cyrkulacyjnej.
następująca formuła powoduje błąd po wprowadzeniu do komórki A2:
= filter (A2:B,B2:B=”Medium”)
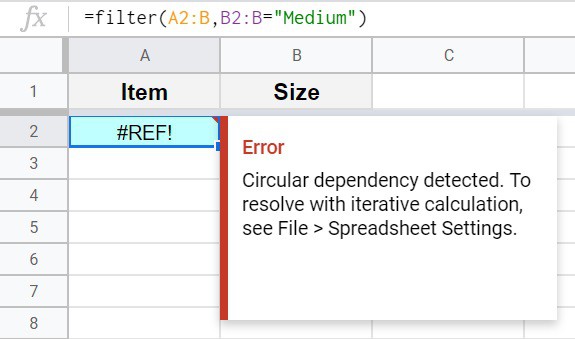
aby naprawić ten błąd, po prostu dodaj nazwę karty do odniesień w formule filtra.
odniesieniem do zakresu źródłowego będzie 'inna karta’!A2: B (apostrofy muszą być dodane przed i po odwołaniu do nazwy karty, gdy w nazwie karty jest spacja).
następująca formuła została dostosowana i rozwiązuje błąd:
=filter(’Another Tab’!A2: B, 'Kolejna Karta’!B2: B= „średni”)