
Før Windows 10-dagene kan brukerne endre standardfonten til systemet ganske enkelt. For Eksempel, I Windows 7, er det et alternativ å endre skriftfamilien i» tilpassing » – innstillingene på enheten. Siden Windows 10 kom til scenariet, Fjernet Microsoft muligheten til å endre systemskriften med metoden ovenfor. Men hvis du fortsatt vil endre kjedelig standardfont til et av valgene dine, følg denne veiledningen.
nå, I motsetning til metoden I Windows 7 eller eldre versjoner, som var ganske enkelt, innebærer metoden I Windows 10 å tinkere Med Systemets Register. Så, før du går videre med denne metoden, la meg advare deg om at redigering Av Registernøkler kan skade systemet på en irreversibel måte. Så, for å unngå det problemet, anbefaler jeg deg å sikkerhetskopiere dataene dine eller lage et systemgjenopprettingspunkt før du går videre.
Trinn For Å Endre Systemfont i Windows 10
nå, at vi er klare, følg meg sammen med denne veiledningen.
1) gå Først til «Innstillinger» Og åpne «Tilpassing»
2) på venstre menylinje klikker du på «Fonter». Dette vil gi deg en liste over skrifter installert DIN PC eller laptop.
3) Klikk på din foretrukne skriftfamilie for å åpne den.
4) nå åpner du «Start» og starter «Notisblokk» – programmet.
5) Kopier under registerkoden og lim den inn i tekstfeltet.
Windows Registry Editor Version 5.00"Segoe UI (TrueType)"="""Segoe UI Bold (TrueType)"="""Segoe UI Bold Italic (TrueType)"="""Segoe UI Italic (TrueType)"="""Segoe UI Light (TrueType)"="""Segoe UI Semibold (TrueType)"="""Segoe UI Symbol (TrueType)"="""Segoe UI"="ENTER-NEW-FONT-NAME"
6) nå, i stedet FOR «ENTER-NEW-FONT-NAME», skriv inn det eksakte navnet på skrifttypen du åpnet i trinn 3 inne i sitatene.

7) etter den nødvendige endringen, klikk på «File» og velg «Save As».
8) i dialogboksen som vises, endrer du filtypen som «Alle Filer» fra rullegardinmenyen.
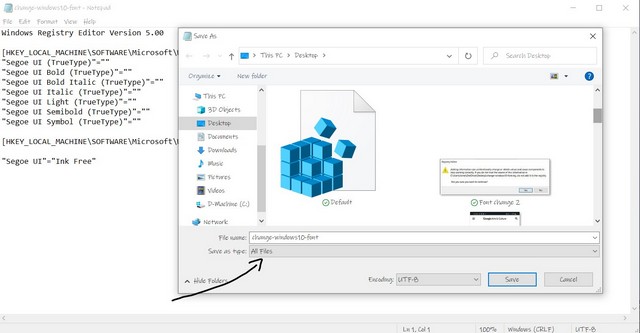
9) Gi noe navn til filen din med «.reg » forlengelse. For eksempel, «endre-windows10-skrift.reg».
10) Klikk «Lagre»
11) når det blir lagret, høyreklikk på filen og velg alternativet «Merge» fra toppen.
12) Klikk På » Ja » i følgende dialogboks.
13) Klikk» Ja » igjen.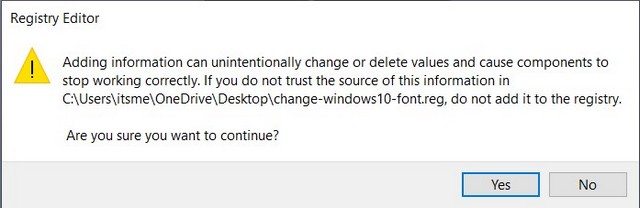
14) Start enheten på nytt for at endringen skal tre i kraft.
Nå, etter omstart av enheten, vil skriften på systemet endres til den valgte stilen. Men hvis du på noe tidspunkt vil gå tilbake til standard skriftstil – «Segoe UI», bare kopier og lim inn registerkoden nedenfor og gjenta fra trinn 7 til trinn 14.
Windows Registry Editor Version 5.00"Segoe UI (TrueType)"="segoeui.ttf""Segoe UI Black (TrueType)"="seguibl.ttf""Segoe UI Black Italic (TrueType)"="seguibli.ttf""Segoe UI Bold (TrueType)"="segoeuib.ttf""Segoe UI Bold Italic (TrueType)"="segoeuiz.ttf""Segoe UI Emoji (TrueType)"="seguiemj.ttf""Segoe UI Historic (TrueType)"="seguihis.ttf""Segoe UI Italic (TrueType)"="segoeuii.ttf""Segoe UI Light (TrueType)"="segoeuil.ttf""Segoe UI Light Italic (TrueType)"="seguili.ttf""Segoe UI Semibold (TrueType)"="seguisb.ttf""Segoe UI Semibold Italic (TrueType)"="seguisbi.ttf""Segoe UI Semilight (TrueType)"="segoeuisl.ttf""Segoe UI Semilight Italic (TrueType)"="seguisli.ttf""Segoe UI Symbol (TrueType)"="seguisym.ttf""Segoe MDL2 Assets (TrueType)"="segmdl2.ttf""Segoe Print (TrueType)"="segoepr.ttf""Segoe Print Bold (TrueType)"="segoeprb.ttf""Segoe Script (TrueType)"="segoesc.ttf""Segoe Script Bold (TrueType)"="segoescb.ttf""Segoe UI"=-
Nå vil Jeg bare gi deg et vennlig forslag. Ikke velg en komplisert skriftstil for systemet skrift som det ikke kan gi deg de beste resultatene. Velg en enkel skriftfamilie.
jeg vet at dette er litt av en oppgave for en lekmann og den forrige metoden for å endre skriften var så mye enklere. Men jeg håper denne guiden hjelper deg å tilpasse enheten med din favoritt skrift.