- Objective
- Gjeldende Enheter
- Programvareversjon
- Innholdsfortegnelse
- Hvorfor Bør Jeg Oppgradere Firmware?
- Potensielle Spørsmål Når Du Oppgraderer Firmware
- Hvordan Laster Jeg ned En Bildefil?
- Hvordan Dekrypterer Jeg Filnavn?
- Hva Om Jeg Oppgraderte VIA HTTP og Fikk En Feilmelding?
- Hvordan Oppgraderer Jeg En Oppstartsfil via En Tftp-Server?
Objective
Denne artikkelen forklarer hvordan du oppgraderer firmware for 200 og 300 series switches, men kan inneholde nyttig informasjon for oppgradering av firmware på andre enheter også.
Gjeldende Enheter
- 200 Seriebrytere
- 300 Seriebrytere
Programvareversjon
- 1.4.x. xx
Innholdsfortegnelse
Hvordan Laster Jeg ned En Bildefil?
Hvordan Dekrypterer Jeg Filnavn?
Hva Om Jeg Oppgraderte VIA HTTP og Fikk En Feilmelding?
Hvordan Oppgraderer Jeg En Oppstartsfil via En Tftp-Server?
Hvorfor Bør Jeg Oppgradere Firmware?
Oppgradering av fastvare er viktig for optimal ytelse på alle enheter. Det er svært viktig å installere oppgraderinger når de slippes ut. Når Cisco lanserer en fastvareoppgradering, inneholder De ofte forbedringer som nye funksjoner eller løser en feil som kan forårsake et sikkerhetsproblem eller et problem med ytelsen.
Potensielle Spørsmål Når Du Oppgraderer Firmware
Hvordan Laster Jeg ned En Bildefil?
for å oppgradere enheten må du laste ned en fil, ofte referert til som et bilde, til datamaskinen, og deretter overføre den til enheten.
Trinn 1. Gå Til Cisco Support, og skriv inn navnet på enheten som trenger en oppgradering under Nedlastinger. En rullegardinmeny skal vises. Rull ned og velg den spesifikke modellen du eier.
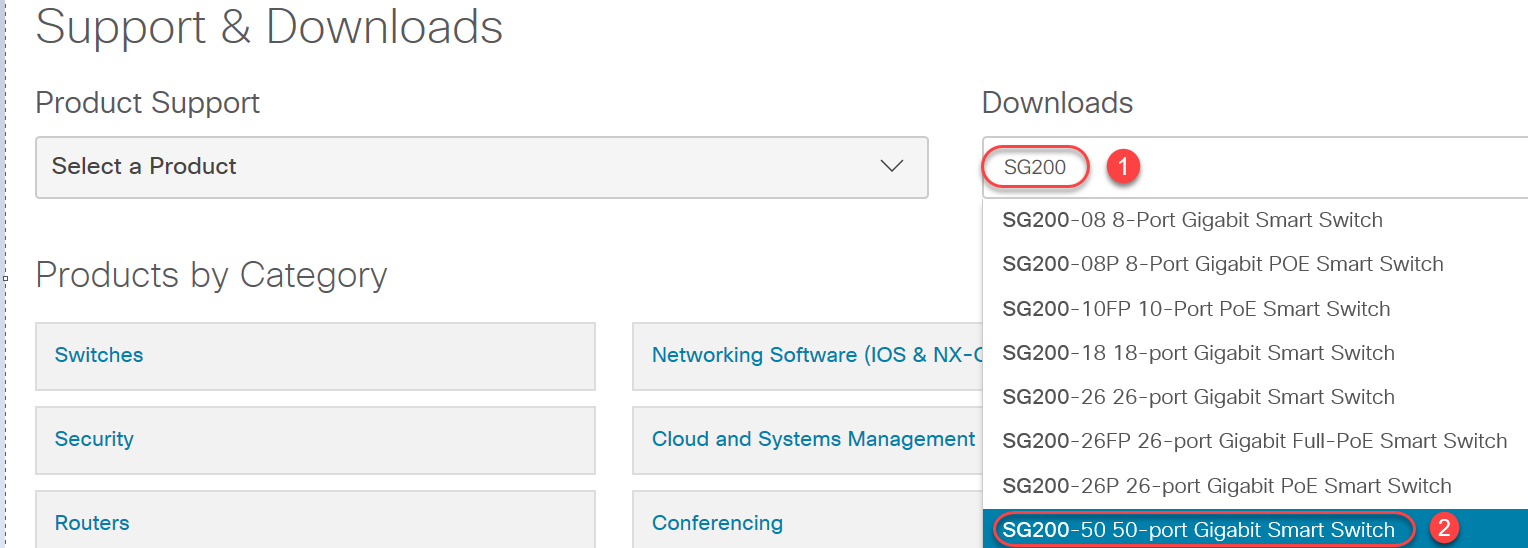
Trinn 2. Velg En Programvaretype.

Trinn 3. Velg fastvareversjonen du vil oppgradere til for enheten.
Merk: hvis du har gått glipp av flere oppgraderinger, må du kanskje jobbe deg opp fra den eldste til nyeste versjonen. 1.2.1.1 til 1.3.1.1, er de vanligvis versjonene med de største oppgraderingene.

Trinn 4. Klikk på pilikonet for å laste ned.

Trinn 5. Når du har valgt nedlastingen, Kan Ciscos Lisensavtale For Sluttbrukerprogramvare vises. Klikk For Å Godta Lisensavtalen.
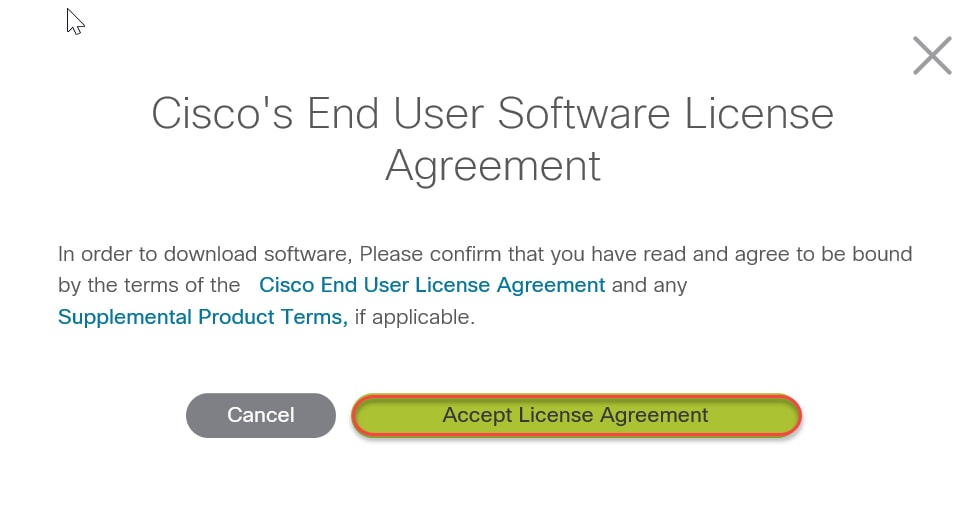
Trinn 6. Hvis denne skjermen åpnes, Klikker Du På Lagre. Avhengig av nettleseren din, kan dette skje automatisk. Ofte lagres den automatisk i Nedlastingsmappen.

Trinn 7. Logg på webkonfigurasjonssiden til switch og naviger Til Administrasjon > Filbehandling > Oppgradering / Sikkerhetskopiering Av Fastvare / Språk.
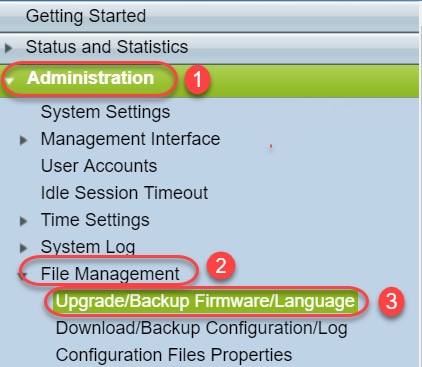
Trinn 8. Skjermbildet Oppgradering / Backup Firmware / Språk vises med VIA HTTP, Oppgradering og Firmware Bilde forhåndsvalgt. Klikk På Velg Fil.
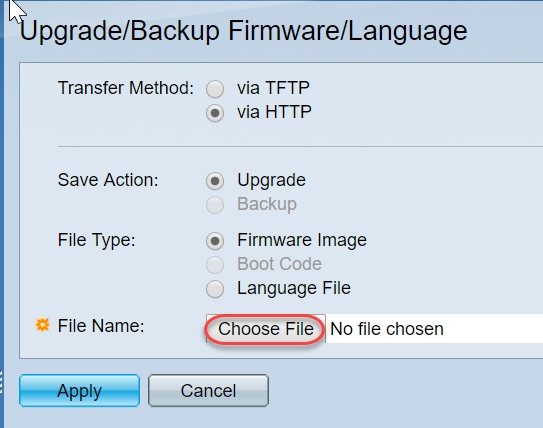
Trinn 9. Velg Nedlastinger og den aktuelle filen og klikk Åpne.
Bare filer som slutter på .ros kan brukes til å oppgradere firmware på 200/300-serien rutere. Hvis ditt eneste valg for en fil slutter i .zip og du vet ikke hvordan du skal hente den .ros-fil, les neste del av denne artikkelen, Hvordan Deklarerer Jeg Filnavn?
Merk: Andre serier av brytere bruker ofte en .bin fil i stedet for en .ros-filen.

Trinn 10. Filen du åpnet, vises på skjermen. Klikk På Bruk.

Trinn 11. Denne skjermen kan vises. Klikk OK for å bekrefte oppgraderingen. Hvis du har en popup-blokkering, må du tillate popup for at dette skal vises.
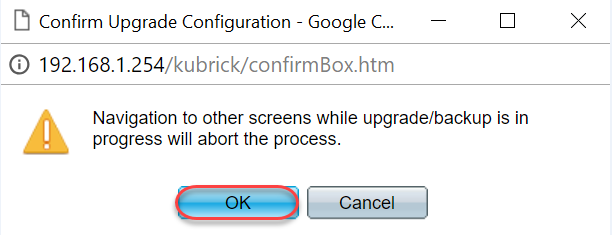
Trinn 12. Klikk På Ferdig.
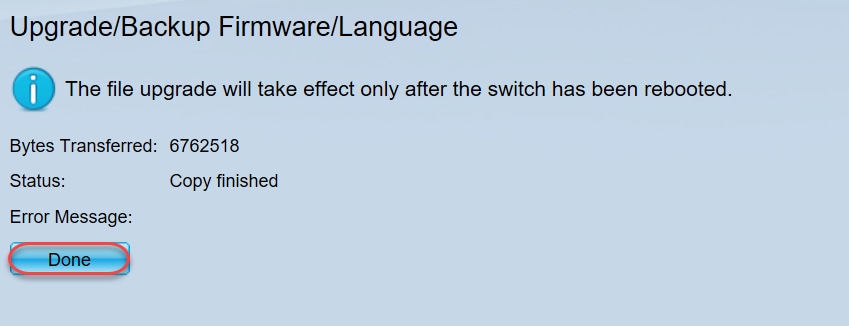
Trinn 13. (Valgfritt) Hvis Siden Kopier / Lagre Konfigurasjon vises, kan du la de forhåndsvalgte valgene eller endre dem hvis du foretrekker det. Alle konfigurasjonene som bryteren bruker, er i den løpende konfigurasjonsfilen som ikke beholdes mellom omstart. For å holde konfigurasjonen beholdt, må du lagre kjører konfigurasjonen til oppstartskonfigurasjonen. Hvis Den ikke vises, går du til Administrasjon > Filbehandling > Kopier/Lagre Konfigurasjon hvis du vil lagre konfigurasjonsfilen. Klikk Bruk For å lagre kjørekonfigurasjonen i oppstartskonfigurasjonen.
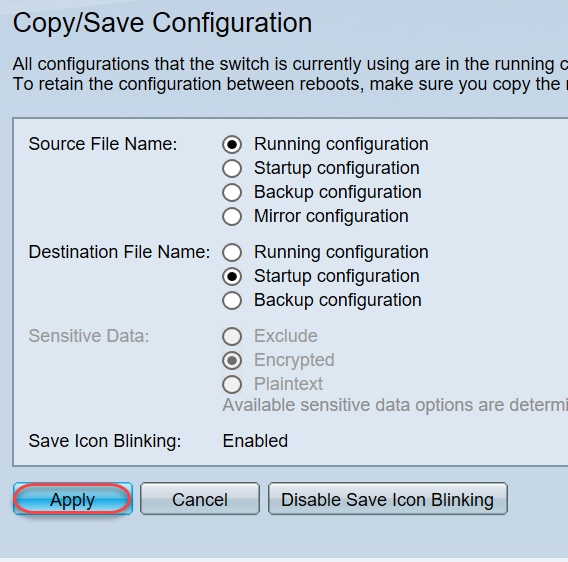
Trinn 14. Klikk På Ferdig.
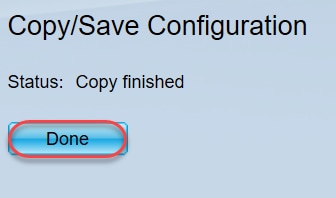
Trinn 15. Det er nødvendig å bytte fastvarebildene for å gjøre den oppdaterte versjonen aktiv og den eldre fastvaren inaktiv. Naviger Til Administrasjon > Filbehandling > Aktivt Bilde, og velg den nye versjonen fra rullegardinmenyen. Klikk På Bruk.

Trinn 16. For å starte på nytt, naviger Til Administrasjon > Omstart. Bryteren vil da starte på nytt for å lagre filoppgraderingen.
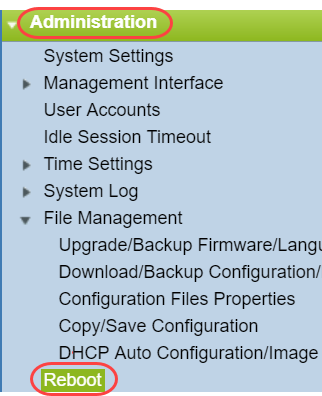
Trinn 17. Velg Umiddelbar Og klikk Omstart.
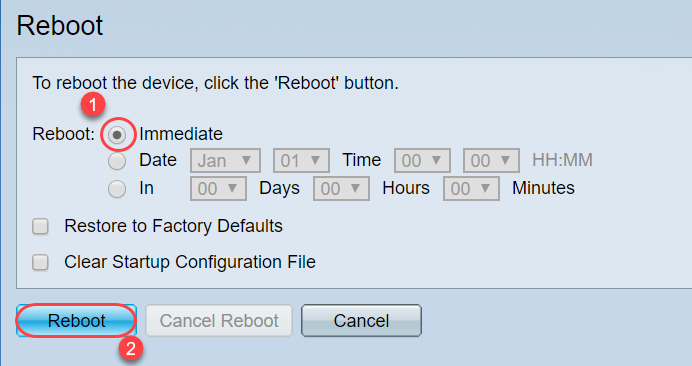
Du har fullført En Fastvareoppgradering på enheten.
når du laster ned en versjon som skal oppgraderes, bestemmer de tre siste bokstavene formålet med filen.
i dette eksemplet slutter filen .ros. Dette er fastvareoppgraderingen. Du bør kunne oppgradere VED HJELP AV HTTP og laste Opp Bildefilen som slutter .ros FOR HTTP.
Merk: husk å lagre alle filene du laster ned Fra Cisco Support i samme mappe, inkludert de utpakkede filene. Ofte lagres disse bildene i Nedlastingsfilen.


Hvis du ser en fil som er i et format som slutter på .zip, du må pakke ut den filen. Hvis du ikke har et unzip-program, må du laste ned en. Det finnes flere gratis alternativer online. Når du har lastet ned et unzip-program, klikker Du På Nedlastinger og finner Det .zip-filen du trenger å pakke ut.
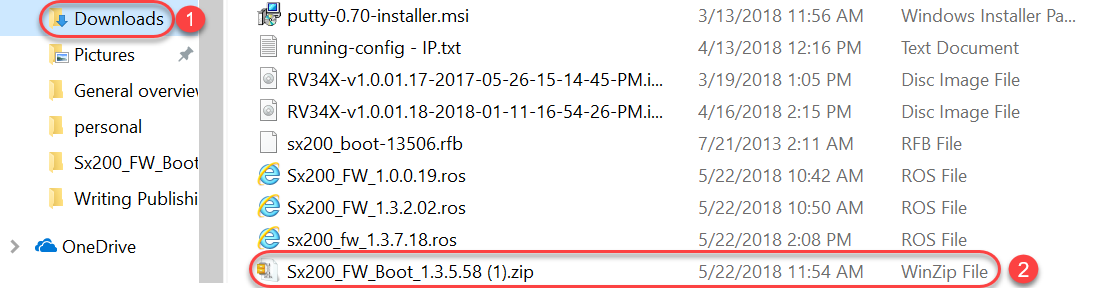
Høyreklikk på navnet på zip-filen, en skjerm som ligner dette vil vises. Hold musepekeren over unzip-programvaren, og velg Pakk Ut her. I dette eksemplet brukes 7-Zip.
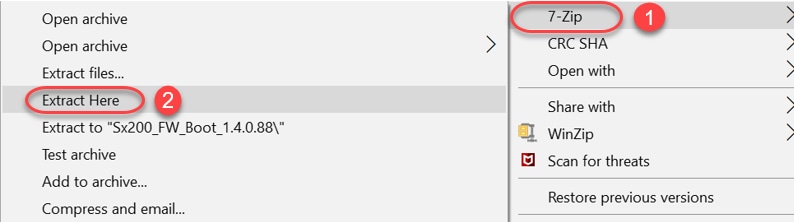
Notat: Hvis en fil slutter .rfb, det er en oppstartsfil. Du kan se denne filen når du pakker ut en zip-fil. Til tider må oppstartsfilen oppgraderes. Denne prosessen vil bli beskrevet I Hvordan Oppgraderer Jeg En Oppstartsfil via EN Tftp-Server? men oftest vil du ikke vite at du trenger å gjøre dette før du får en bestemt feilmelding, detaljert i følgende avsnitt.
Hva Om Jeg Oppgraderte VIA HTTP og Fikk En Feilmelding?
hvis du forsøkte å oppgradere firmware via HTTP-serveren, kan DU ha mottatt denne feilmeldingen: SW-Kodefilen Er Overdimensjonert. Dette krever at du oppgraderer oppstartsfilen ved hjelp Av En Trivial File Transfer protocol (TFTP) – server før du kan gjøre fastvareoppgraderingen.
oppstartsfilen er det som bestemmer rekkefølgen på prosessene som oppstår når en datamaskin starter opp. Det følger instruksjonene som er programmert på enheten. I noen tilfeller kan oppdatering av oppstartsfilen gjøre det mulig for datamaskinen å oppgradere fastvaren til den nyere versjonen.
TFTP er en enkel protokoll for overføring av filer. Det finnes flere GRATIS tftp server alternativer for å laste ned på nettet. Når DU har lastet ned EN tftp-server, følg instruksjonene i neste avsnitt.
Merk: Dette har vært kjent for å skje når du oppgraderer fra versjon 1.3 til 1.4.
Hvordan Oppgraderer Jeg En Oppstartsfil via En Tftp-Server?
når du har lastet ned filen du vil bruke på enheten, ta et notat om mappen der filen er plassert. Nedlastingsmappen er den vanligste plasseringen for nedlastinger. Husk å lagre alle filene på samme sted og pakke ut en fil hvis den ikke er pakket ut.
Trinn 1. Åpne en tftp-server. Dette er verktøyet du skal bruke, via datamaskinen, for å oppgradere filen. I Windows-plattformen, gå til søkefeltet nederst til venstre ved Siden Av Windows-ikonet og søk ETTER tftp-serveren du har lastet ned, og velg den.
Merk: for å unngå potensielle konflikter, bare laste ned en tftp-server.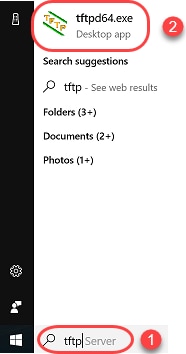
Trinn 2. Velg IP-adressen fra rullegardinmenyen I Feltet Servergrensesnitt. Det bør være adressen til datamaskinen siden serveren kjører gjennom datamaskinen. Dette eksemplet viser At Intel (R) Ethernet-Tilkoblingen ble valgt, da den bærbare datamaskinen er koblet Via Ethernet til enheten. Klikk Deretter Bla Gjennom.
Merk: Servergrensesnittet kan variere avhengig av konfigurasjonen.

Trinn 3. Når du klikker På Bla Gjennom, vises et nytt vindu. Velg mappen som inneholder alle utpakkede filer for denne oppgraderingen, og klikk OK.

Trinn 4. For å dobbeltsjekke at katalogen inneholder alle nødvendige filer, kan du klikke Vis Dir på tftp-serveren.
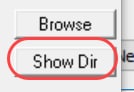
Trinn 5. Bla gjennom bildene for å sikre at de er alle I tftp katalogen.
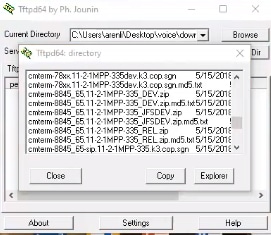
Trinn 6. Nå som DU har en TFTP-server åpen og du er koblet til bryteren, velger du følgende fra navigasjonsruten i bryteren. Administrasjon > Filbehandling > Oppgradering / Backup Firmware / Språk.
Merk: de fleste enheter har en lignende navigasjonsside.
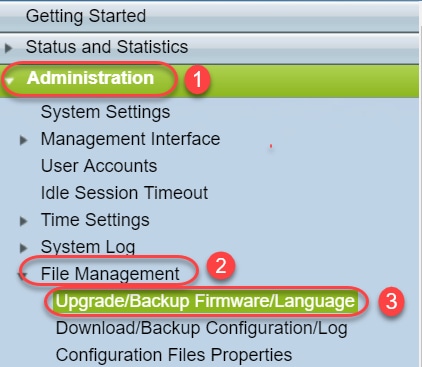
Trinn 7. Velg følgende alternativer: VIA TFTP, Oppgradering, Oppstartskode, ETTER IP-adresse Og Versjon 4. Skriv DERETTER INN IP-adressen til tftp-serveren din og skriv inn filnavnet som må oppgraderes. Klikk På Bruk for å oppgradere.
Merk: oppstartsfilen har ordet boot i den.
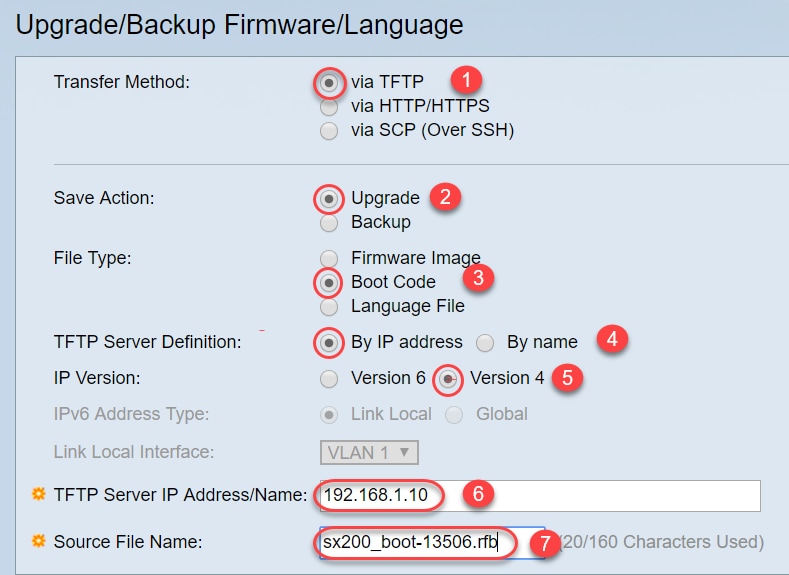
Trinn 8. Når filen er oppgradert, kan du motta en melding om å starte enheten på nytt. Klikk På Ferdig, og bryteren kan starte på nytt automatisk.
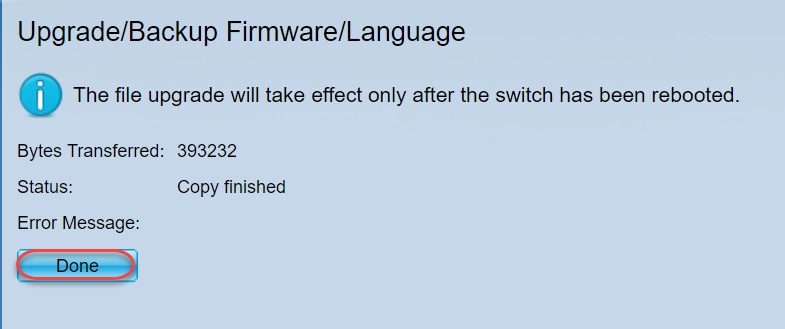
Trinn 9. Hvis bryteren ikke starter på nytt automatisk, går du til Administrasjon > Omstart. Bryteren vil da starte på nytt for å lagre filoppgraderingen.
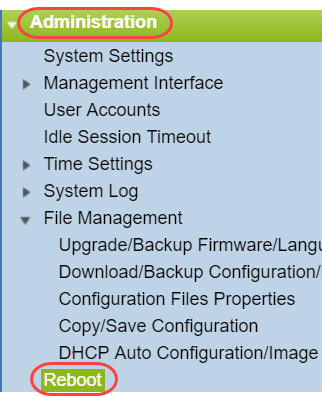
Trinn 10. Velg Umiddelbar Og klikk Omstart.
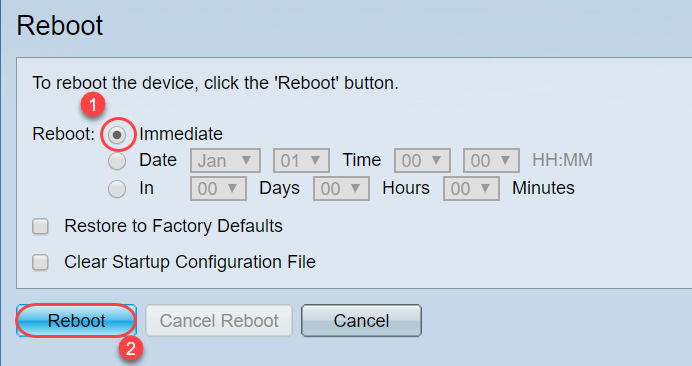
Trinn 11. Du kan få en advarsel som ligner på dette. Klikk OK. Hvis du har en popup-blokkering, må du tillate popup for at dette skal vises.
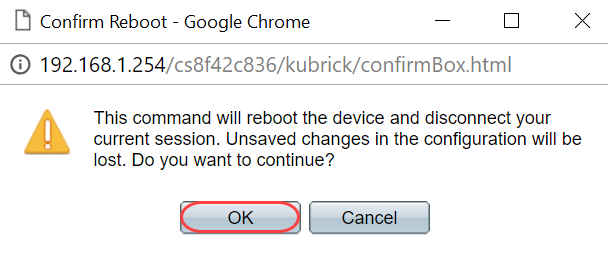
Trinn 12. Når enheten er startet på nytt, kan du bekrefte at oppstartsversjonen er oppgradert. Naviger Til Status Og Statistikk > Systemsammendrag.

På dette punktet må du oppgradere fastvareversjonen VIA HTTP, som forklart I avsnittet Hvordan Laster Jeg Ned En Bildefil? Du kan begynne på trinn 7 i den delen, siden du skal bruke bildefiler du tidligere lastet ned.
Trinn 13. Når det er fullført, kan du bekrefte at den nyeste fastvaren og oppstartsversjonen er installert. Naviger Til Statikk Og Statistikk > Systemsammendrag.
du bør nå ha oppdatert til den nyeste fastvaren for enheten din.
Companion artikler for oppgradering av firmware kan nås ved å klikke på linkene nedenfor.
Fastvareoppgradering VIA HTTP/HTTPS på 200/300-Seriens Administrerte Svitsjer
Fastvareoppgradering via TFTP På 200/300-Seriens Administrerte Svitsjer
Fastvareoppgraderingsveiledninger for Cisco Small Business-Produkter