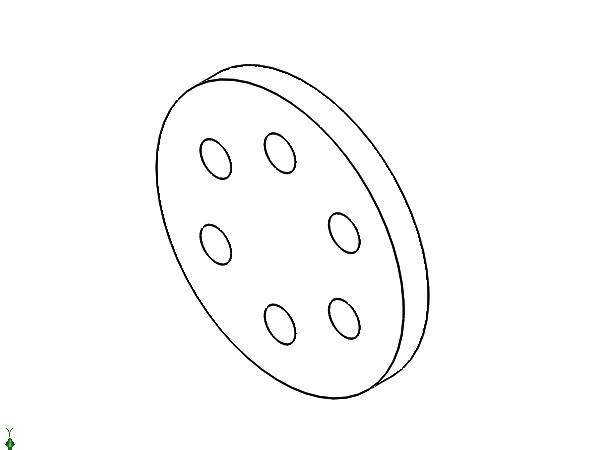Aujourd’hui, nous allons apprendre à créer un Motif Circulaire dans Solidworks. Cette commande vous permet de créer des copies d’objets disposés dans un motif à la fois plus facilement et plus rapidement. Le type de motifs que nous sommes en mesure de construire en utilisant cette fonctionnalité peut être classé dans les deux types suivants: Les Motifs de lignes et le Motif Circulaire
.
Dans cet article, nous nous concentrerons sur la création d’un motif circulaire.
L’image suivante donne un aperçu des étapes et des éléments nécessaires pour créer un motif circulaire dans Solidworks.
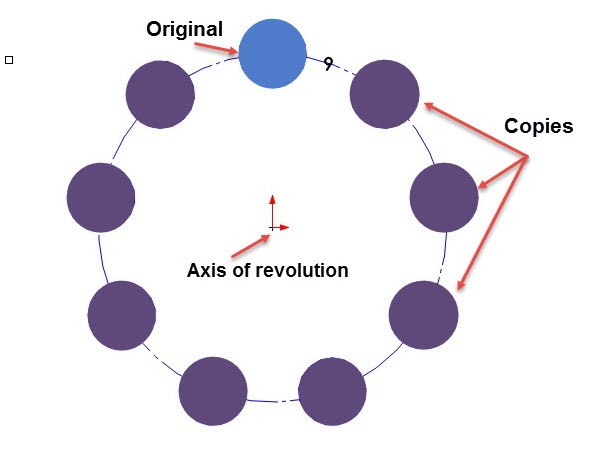
Motif circulaire dans Solidworks
Étape 1
Créez d’abord une nouvelle pièce
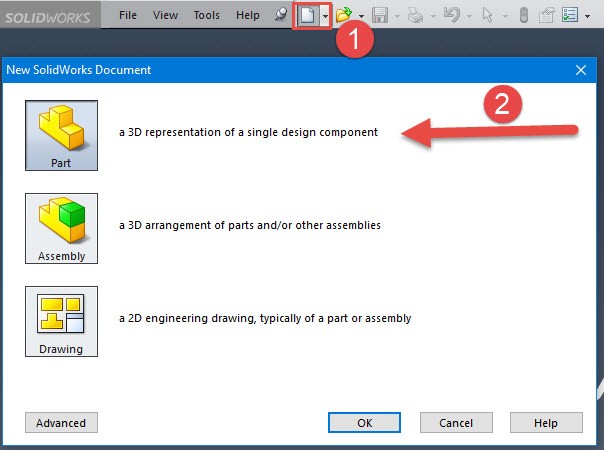
Étape 2
Nous devons sélectionner le plan souhaité. cliquez sur le plan avant et sélectionnez esquisse

Étape 3
Créez un cercle et assurez-vous que son centre est à l’origine de l’esquisse, cliquez sur Dimension intelligente et donnez 200 mm de diamètre.
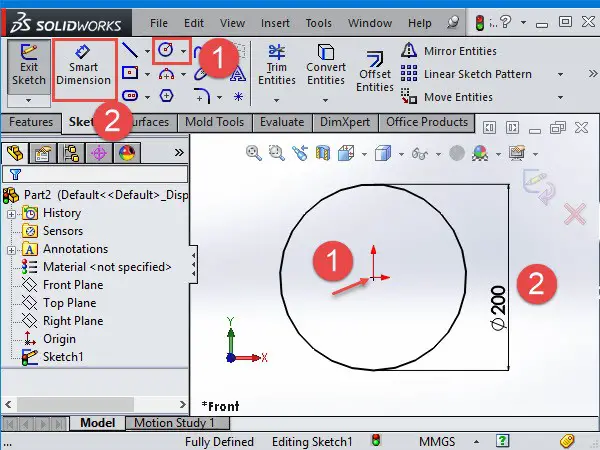
Étape 4
Sélectionnez le Bossage / Base extrudé et donnez une épaisseur de 20 mm, puis cliquez sur ok.

Étape 5
Créez maintenant une nouvelle esquisse sur la surface du boss extrudé
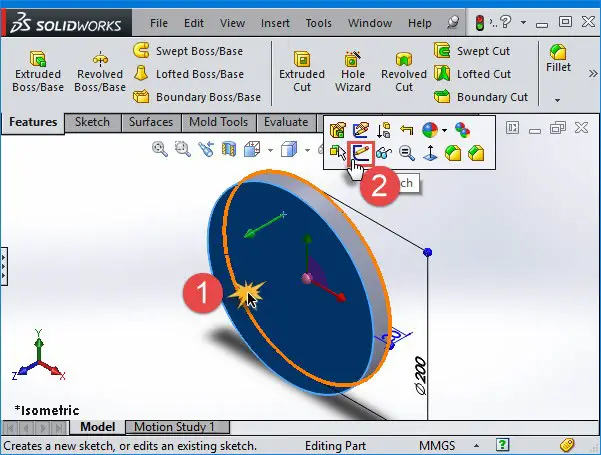
Étape 6
Créez un petit cercle comme indiqué sur l’image ci-dessous. Vous verrez une ligne verticale pour vous aider à centrer correctement la ligne. Placez le cercle à 60 mm de l’origine de notre base cylindrique d’un diamètre de 25 mm.
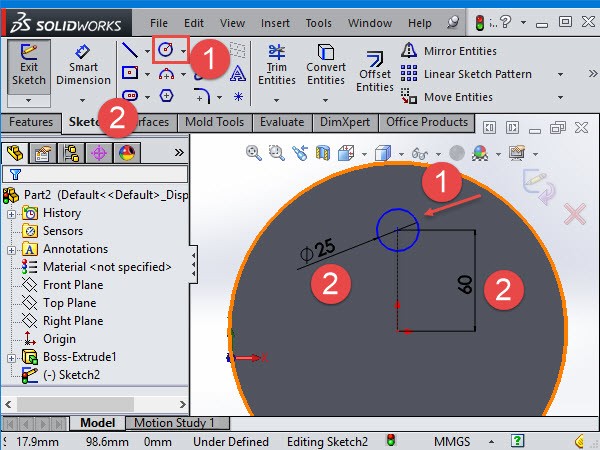
Étape 7
Comme vous l’avez peut-être remarqué, le petit cercle a été créé à 60 mm de l’origine du croquis, mais nous n’avons pas indiqué l’avion sur lequel il sera assis. Nous devons définir l’emplacement vertical de ce dernier.
Pour ce faire, cliquez sur l’origine du petit cercle, maintenez la touche CTRL enfoncée et sélectionnez l’origine de notre base. Ajoutez une relation verticale à ces points dans Property Manager.
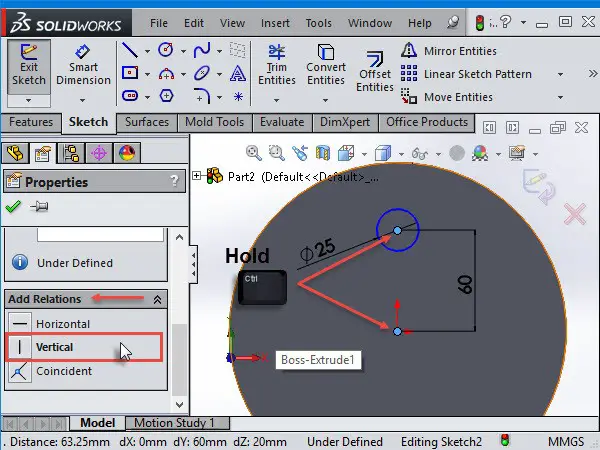
Étape 8
Maintenant, faisons une coupe extrudée sur la face supérieure du cercle. Tout d’abord, changez votre vue en vue isométrique, puis sélectionnez Coupe extrudée, sélectionnez l’esquisse et sélectionnez Tout.
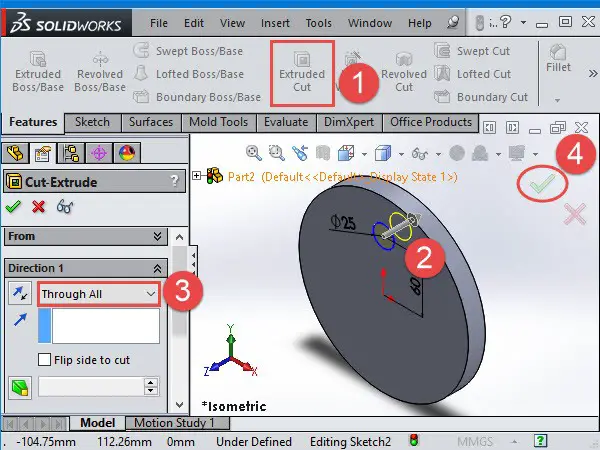
Étape 9
le motif circulaire a besoin d’un axe de révolution qui est le centre de notre base mais nous ne pouvons pas le voir. Donc, pour activer les axes, sélectionnez AFFICHER en haut puis sélectionnez afficher les axes temporaires (vérifiez l’image ci-dessous). Vous ne verrez probablement pas les axes à moins de ZOOMER et de regarder l’origine.
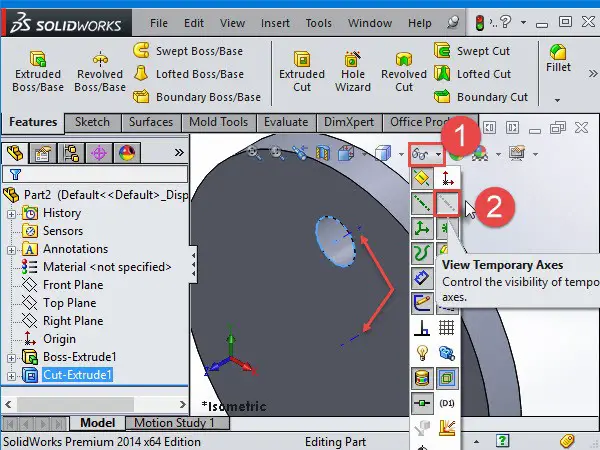
Étape 10
Cliquez sur la coupe extrudée dans le dessin. Cliquez sur le Motif circulaire dans la barre d’outils. Si vous n’avez pas de Motif dans votre barre d’outils, vous pouvez le trouver à Insérer > > Motif/Miroir
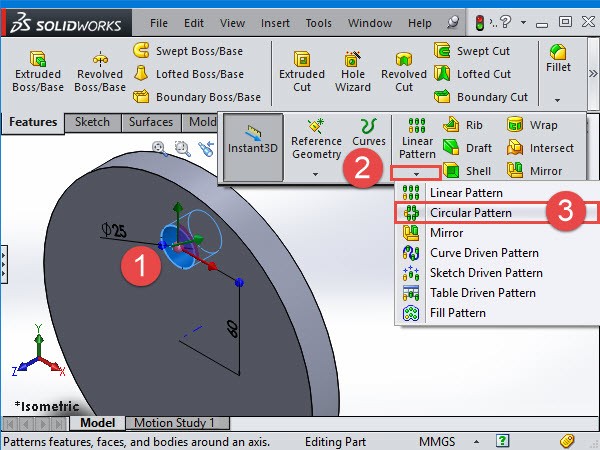
Étape 11
Sélectionnez les axes au centre de la base car nous voulons que le motif tourne autour d’elle. Il existe deux façons différentes de créer votre motif. Si vous cochez « Motif égal », vous pouvez simplement définir le nombre d’éléments que vous souhaitez que votre motif circulaire ait. Vous pouvez activer l’aperçu complet pour voir le motif avant de l’appliquer.
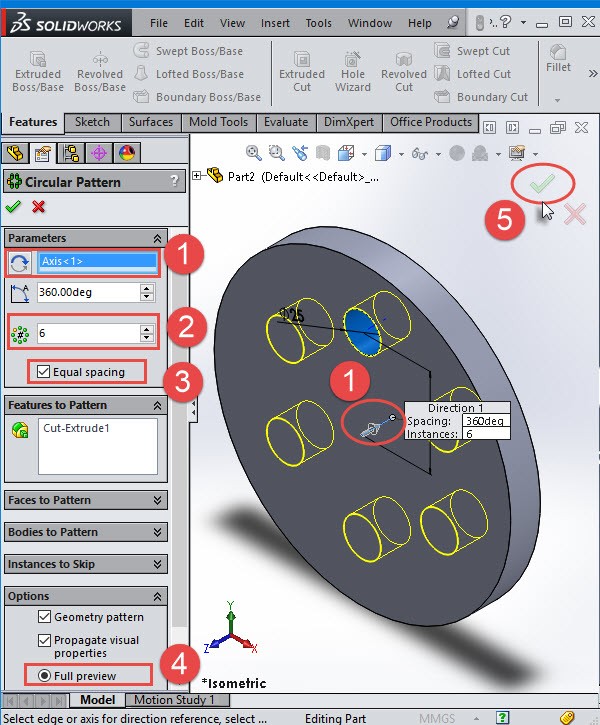
Étape 12
si vous décochez « Motif égal », vous devrez indiquer le nombre d’éléments et l’angle entre eux.
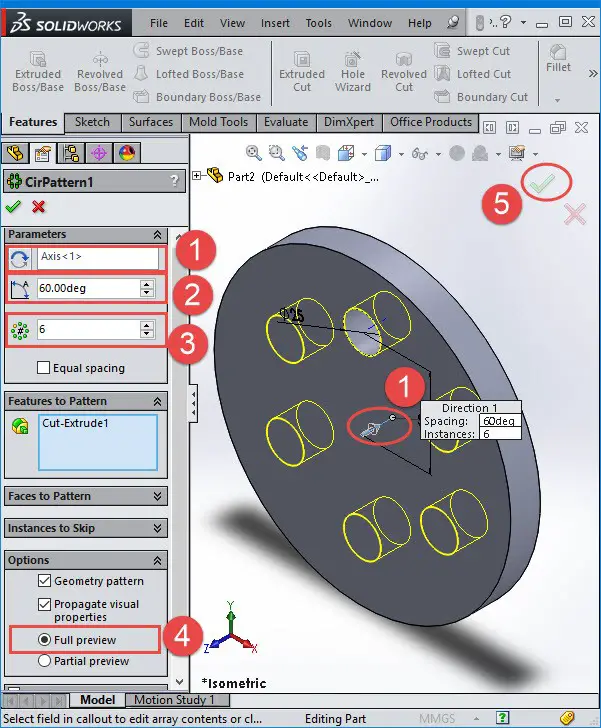
Étape 13
Pour modifier le motif, vous pouvez simplement le sélectionner dans l’arborescence de conception et sélectionner la fonction d’édition.
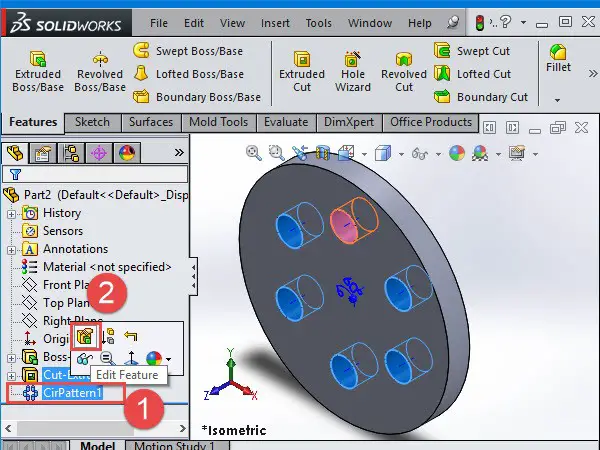
Étape 14
De l’outil Instances à Varier, vous pouvez incrémenter l’espacement entre les centres des instances de modèle et les dimensions des autres entités.
Dans la zone graphiques, cliquez sur les dimensions de la fonction seed pour afficher et remplir le tableau. Ajoutez une valeur dans la colonne Incrément pour augmenter ou diminuer la taille et la forme des dimensions associées.
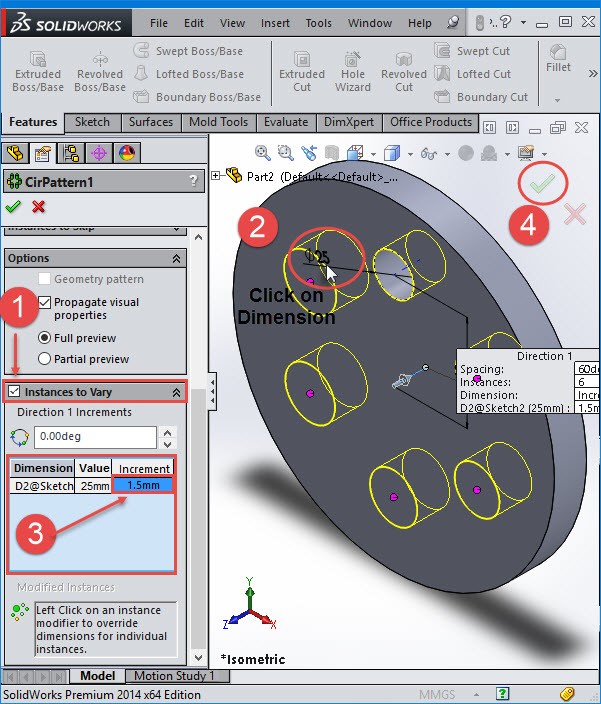
Vous venez d’apprendre à utiliser la commande de motif circulaire dans Solidworks. L’utilisation de cette astuce réduira dans certains cas votre temps de conception de beaucoup, ce qui en fera l’une des commandes les plus importantes à maîtriser.