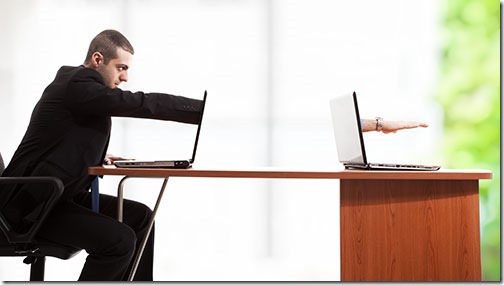
Google Chrome est un navigateur Web. Je savais vaguement que cela pouvait faire d’autres trucs sympas.
Je suis tombé sur une application Chrome assez étonnante que j’ai négligée pendant cinq ans. Parfois, il semble que Google s’amuse avec les nouvelles technologies.
Avec Chrome Remote Desktop, vous pouvez contrôler un ordinateur Windows ou Mac à distance depuis presque n’importe quel autre appareil: un autre ordinateur Windows ou Mac, un Chromebook, un iPhone ou un iPad, ou un téléphone ou une tablette Android.
Chrome Remote Desktop est une application gratuite de Google. Ajoutez-le à votre ordinateur à partir du Chrome Web Store. Une fois configuré, il fonctionne en continu; vous n’avez pas besoin de laisser Chrome ouvert pour l’utiliser. (Il installe un service Windows dans les coulisses.)
Puis installez l’application sur un autre appareil – ordinateur ou téléphone. Vous pourrez démarrer une session à distance en appuyant simplement sur le bouton Connecter. C’est comme n’importe quel autre programme de contrôle à distance: l’écran apparaît exactement comme si vous étiez assis devant l’ordinateur, avec un contrôle complet du clavier et de la souris.
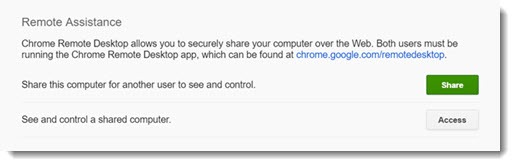
Il peut également être utilisé pour une assistance ad hoc. Quelqu’un d’autre peut installer Chrome Remote Desktop sur son propre ordinateur et cliquer sur « Partager », puis vous lire un numéro de code. Lorsque vous tapez ce numéro de code dans l’application sur votre ordinateur, vous serez connecté à son ordinateur pour une session unique. Une fois la session terminée, vous ne pouvez pas vous reconnecter à moins qu’ils n’obtiennent un autre code pour vous.
Ce n’est pas unique, bien sûr. Il existe de nombreux programmes de contrôle à distance. À une époque, nous utilisions tous LogMeIn parce que c’était gratuit. (Croyez-vous que c’est maintenant 250 $ / an?) Maintenant, je recommande Splashtop, qui est peu coûteux et riche en fonctionnalités. Beaucoup de gens utilisent TeamViewer, qui peut ou non être gratuit et est définitivement un peu étrange. Certaines versions de Windows incluent un programme de bureau à distance intégré; tout ce que vous avez à faire pour l’utiliser est de configurer votre ordinateur sur une adresse IP statique, de vous connecter à votre routeur, de configurer le transfert du port 3389 vers votre PC (ce qui représente un risque pour la sécurité) et d’ajouter votre compte utilisateur au groupe d’utilisateurs du bureau à distance. Tu ne sais pas comment faire ces choses, n’est-ce pas? Bien sûr que non. Microsoft n’a jamais pris de mesures supplémentaires pour le rendre utile aux gens normaux, ce qui est un peu un thème pour Microsoft ces dernières années.
Comme de nombreux services de Google, Chrome Remote Desktop est simple à configurer et à utiliser – si simple que les utilisateurs expérimentés le trouvent trop limité. Si vous n’utilisez pas déjà un autre service et qu’il serait parfois utile d’accéder à votre ordinateur professionnel ou personnel à partir d’un autre emplacement, essayez-le! Voici une explication complète de la façon de le configurer pour accéder à votre propre ordinateur. Cet article explique comment utiliser Chrome Remote Desktop pour fournir une assistance à distance à vos amis et à votre famille.
Il y a quelques choses à savoir sur Chrome Remote Desktop.
Compte Google
Les services Google sont liés à votre compte Google – généralement (mais pas toujours) une adresse Gmail et un mot de passe. Vous devez être connecté à votre compte Google pour utiliser Chrome Remote Desktop. À ce moment-là, vous avez probablement compris votre compte Google, n’est-ce pas? Il s’agit du compte utilisé pour configurer votre téléphone Android et du compte affiché dans le coin supérieur droit des pages Google lorsque vous utilisez Chrome. Astuce: la vie est beaucoup plus simple si vous n’avez qu’un seul compte Google et que vous l’utilisez pour tout.
Afin d’aider la famille et les amis dans une session partagée avec Chrome Remote Desktop, ils doivent être connectés à leur propre compte Google. Soyez prêt – cela pourrait être difficile.
Raccourci applications
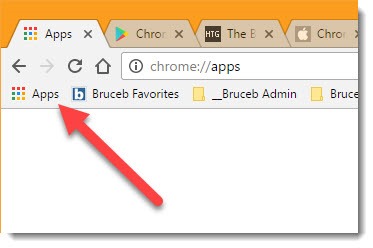
Utilisez le raccourci Applications dans la barre de signets pour démarrer Chrome Remote Desktop. (Vous pouvez taper chrome: //apps dans un nouvel onglet mais ce n’est pas exactement intuitif, n’est-ce pas?)
* Si vous ne voyez pas la barre des signets, allez dans le menu Chrome dans le coin supérieur droit de la fenêtre et sélectionnez Signets > Afficher la barre des signets.
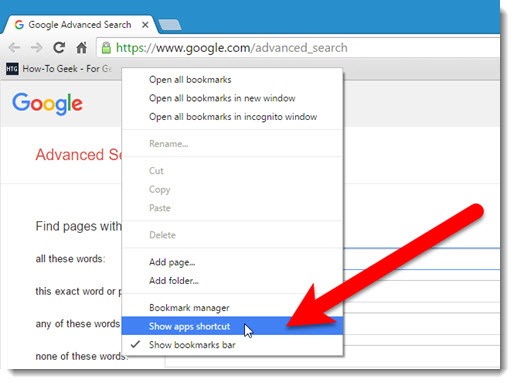
Double moniteur
Chrome Remote Desktop ne gère pas très bien les deux moniteurs. Lorsque je me suis connecté à mon ordinateur de bureau pour la première fois, j’ai vu une bande mince avec les deux moniteurs affichés côte à côte, trop petite pour être utilisée efficacement. Vous pouvez contourner cela en utilisant les commandes pour désactiver « Rétrécir pour s’adapter. »Les écrans distants s’étendront à une taille utilisable. Mais c’est toujours maladroit – vous aurez une barre de défilement pour faire défiler de gauche à droite d’un écran à l’autre, et vous pourriez avoir une barre de défilement verticale pour aller de haut en bas de l’écran distant, en fonction de la résolution à chaque extrémité.
J’ai développé une habitude lorsque je me connecte à mon ordinateur de bureau avec un programme distant: modifiez les paramètres d’affichage pour que l’image ne s’affiche que sur un seul moniteur. Les sessions à distance s’adaptent ensuite bien à l’écran. Il est facile de modifier le paramètre en cliquant avec le bouton droit sur le bureau et en cliquant sur Paramètres d’affichage. Vous pouvez le faire dans la session distante. Modifiez ensuite le réglage lorsque vous vous asseyez à nouveau sur les deux moniteurs.
Audio / vidéo et jeux
Théoriquement, l’audio est acheminé d’un ordinateur Windows vers l’ordinateur distant. Certains d’entre vous comprendront que vous pouvez utiliser Chrome Remote Desktop pour lire Call of Duty ou regarder des vidéos sur votre ordinateur portable en les diffusant depuis votre PC domestique gonflé. Bonne chance avec ça. Peut-être que ça marchera. Je trouve que j’ai plus de succès avec la technologie quand je garde mes ambitions modestes. J’utilise des connexions distantes pour exécuter Quicken et ouvrir des documents et faire des choses faciles. Aucune garantie sur l’audio, la vidéo ou les jeux.
Options d’alimentation
Vous ne pouvez démarrer une connexion à distance que si l’ordinateur auquel vous vous connectez est allumé et n’est pas endormi. Si vous souhaitez utiliser Chrome Remote Desktop (ou tout autre programme de contrôle à distance), accédez à Panneau de configuration / Options d’alimentation et réglez l’ordinateur pour qu’il ne se mette pas en veille.
Transferts de fichiers & impression à distance
Chrome Remote Desktop est simple car il ne fait pas grand-chose. Si vous souhaitez imprimer sur une imprimante locale à partir d’un ordinateur distant ou si vous avez besoin d’un moyen facile de transférer des fichiers, passez à un service complet comme Splashtop. Chrome Remote Desktop vous permet de contrôler au clavier et à la souris un ordinateur distant – et c’est tout. Peut-être que ça suffit.
Notez mentalement que j’ai glissé une référence ci-dessus à l’exécution de Chrome Remote Desktop sur un Chromebook. Hum . . . vous pouvez afficher l’écran de votre ordinateur Windows Office comme si vous étiez assis devant lui, sur l’écran d’un Chromebook à 300 $. Intéressant, hein ? On y reviendra.
Google a introduit une version bêta de Chrome Remote Desktop en 2011 et a publié une version finale en 2012. Je lis chaque jour fiévreusement sur les nouvelles technologies et j’ai réussi à les négliger pendant cinq ans. C’est toujours effrayant quand ça arrive. Ça me donne l’impression que je dois courir deux fois plus vite. Qu’est-ce que Google a fait d’autre? Ce n’est pas comme s’ils avaient développé une nouvelle technologie étrange pour imprimer de Chrome à n’importe quelle imprimante, n’importe où, n’importe où, n’est-ce pas? Oh, attends.