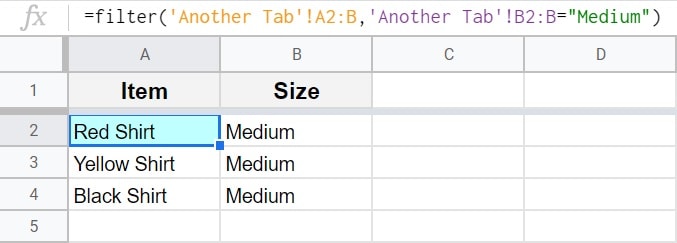L’erreur « Dépendance circulaire détectée » dans Google Sheets est une erreur très courante qui peut se produire lors de l’utilisation de presque toutes les formules. Lorsque l’erreur détectée de dépendance circulaire s’affiche dans votre feuille de calcul Google, cela signifie que votre formule fait référence à une plage contenant la formule elle-même, ou en d’autres termes lorsque l’entrée de la formule dépend de la sortie.
Pour corriger l’erreur de dépendance circulaire détectée dans Google Sheets, apportez l’une des modifications suivantes à votre feuille de calcul:
- Déplacez votre formule vers une autre cellule qui n’est pas contenue dans la ou les plages auxquelles la formule fait référence
- Ou ajustez la référence dans votre formule afin qu’elle ne fasse pas référence à une plage qui contient la formule elle-même
Des erreurs de dépendance circulaires peuvent également se produire lorsque deux formules font référence à la plage dans laquelle réside l’autre formule, même si la formule ne se réfère pas à elle-même (c’est-à-dire son propre emplacement ). De la même manière que l’entrée d’une seule formule ne peut pas dépendre de données déterminées par sa propre sortie, deux formules ne peuvent pas dépendre simultanément de la sortie de l’autre. Cela peut provoquer une situation confuse où une mauvaise formule provoque deux erreurs de formule.
Dans cet article, je vais passer en revue plusieurs exemples différents de la façon dont vous pourriez rencontrer cette erreur détectée de dépendance circulaire dans Google Sheets, et je vais également vous montrer comment corriger l’erreur dans chaque situation.
Lorsqu’une erreur de dépendance circulaire se produit dans votre feuille de calcul, la cellule contenant l’erreur de formule affichera un petit triangle rouge dans le coin supérieur droit de la cellule et le texte de la cellule dira: « #REF! ».
Lorsque vous passez votre curseur sur la cellule contenant cette erreur, une boîte s’affiche et affiche le message suivant, comme indiqué dans l’image ci-dessous :
« Dépendance circulaire détectée. Pour résoudre avec un calcul itératif, consultez Paramètres de feuille de calcul File >. »
Habituellement, vous n’aurez PAS à ajuster les paramètres de votre feuille de calcul pour corriger cette erreur, car dans la plupart des cas, l’erreur est résolue en ajustant vos références de formule et l’emplacement dans lequel se trouve la formule.
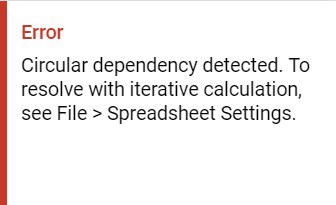
Lorsque votre formule se trouve à l’intérieur de la plage à laquelle elle fait référence, cela signifie que l’entrée de la formule est « dépendante » de la sortie, ce qui n’est pas possible à calculer et provoque une erreur.
Voici une analogie qui aide à expliquer l’erreur. C’est un peu comme si on vous donnait le problème mathématique suivant:
Question 1: Divisez 10 par la réponse à la question 1.
Ceci est impossible à résoudre car la sortie / réponse ne peut pas être connue avant que le problème ne soit réellement résolu.
Ou dans le cas de deux formules qui se réfèrent à la sortie / l’emplacement de l’autre, voici une autre analogie. C’est comme si on lui donnait les deux problèmes mathématiques suivants:
Question 1: Quelle est la réponse à la question 2?
Question 2: Quelle est la réponse à la question 1?
Encore une fois, cela ne peut pas être résolu. La réponse à chaque question dépend de l’autre, ce qui fait tourner votre esprit en rond… d’où l’expression « dépendance circulaire ».
Ne laissez pas cela vous rendre confus, car le fait est que cette logique provoque une erreur. Tout ce que vous devez savoir, c’est pourquoi cela se produit et comment y remédier.
Passons donc en revue quelques exemples réels de résolution de cette erreur de « dépendance circulaire détectée » dans votre feuille de calcul Google.
- Comment corriger l’erreur détectée par une dépendance circulaire
- Correction de la dépendance circulaire lors de la somme
- Correction de la dépendance circulaire lors du filtrage
- Fixation d’une dépendance circulaire avec l’instruction if / then
- Correction de l’erreur de dépendance circulaire lors de la référence à un autre onglet
Comment corriger l’erreur détectée par une dépendance circulaire
Jetons un coup d’œil à l’exemple le plus simple de l’erreur détectée par une dépendance circulaire.
Ci-dessous, l’image montre une formule qui fait simplement référence à une seule cellule. Cependant, le problème est que la cellule à laquelle la formule fait référence est la cellule dans laquelle la formule est entrée (la formule dans la cellule A1 fait référence à la cellule A1).
Comme vous pouvez le voir, cela a provoqué une erreur de dépendance circulaire.
La formule suivante provoque une erreur, lorsqu’elle est entrée dans la cellule A1:
= A1
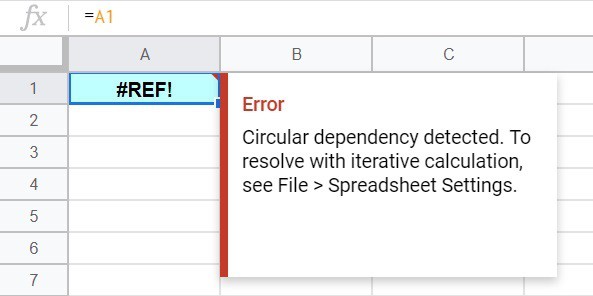
Pour corriger l’erreur, nous pouvons soit déplacer la formule vers une autre cellule, soit modifier la référence dans la formule pour qu’elle fasse référence à une autre cellule.
Dans ce cas, nous changerons la référence de la cellule en cellule B1.
Comme vous pouvez le voir dans l’image ci-dessous, cet ajustement a corrigé l’erreur de dépendance circulaire.
La formule suivante a été ajustée et résout l’erreur :
= B1
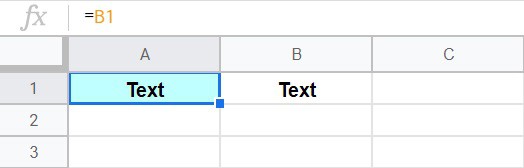
Maintenant, la cellule A1 affiche le texte qui se trouve dans la cellule B1.
Correction de la dépendance circulaire lors de la somme
Une situation courante dans laquelle vous pourriez rencontrer l’erreur « dépendance circulaire détectée » est lorsque vous faites la somme dans Google Sheets. Cela se produira le plus souvent lorsque votre formule de SOMME se trouve dans la même colonne à laquelle elle fait référence et lorsque la référence de formule capture la colonne entière.
L’image ci-dessous montre une formule de SOMME simple, qui tente de additionner les nombres dans les cellules A1 à A5.
Mais comme vous pouvez le voir, la formule de SOMME fait référence à la colonne entière (A). Puisque la formule de SOMME est entrée dans une cellule de la colonne A (A6), cela provoque une erreur détectée de dépendance circulaire.
La formule suivante provoque une erreur lorsqu’elle est entrée n’importe où dans la colonne A :
= SUM(A1:A)
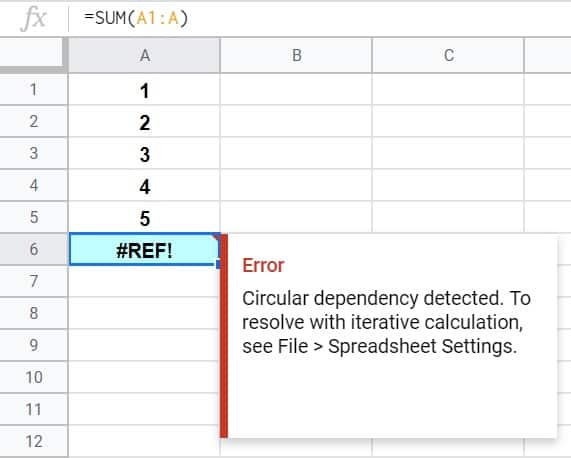
Pour corriger cette erreur, nous ajusterons la référence dans la formule de sorte qu’elle ne somme que les valeurs dans les cellules au-dessus.
Donc, plutôt que d’essayer de additionner la colonne entière, nous désignerons une ligne de fin dans la référence (une ligne située au-dessus de la formule de somme).
Pour ce faire, modifiez simplement la plage de somme en A1: A5.
Cela corrige l’erreur de dépendance circulaire, comme indiqué dans l’image ci-dessous.
La formule suivante a été ajustée et résout l’erreur :
= SUM(A1:A5)
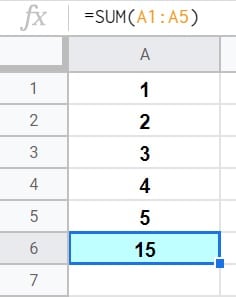
Maintenant, la formule de SOMME dans l’image ci-dessus, additionne avec succès les cellules A1 à A5. (1+2+3+4+5=15)
Correction de la dépendance circulaire lors du filtrage
Dans le dernier exemple, nous avons dû ajuster les lignes de la référence de formule pour corriger l’erreur de dépendance circulaire, mais jetons un coup d’œil à un exemple où nous ajusterons les colonnes de la référence pour résoudre l’erreur.
Dans cet exemple, disons que nous avons une liste de fournitures scolaires et leurs prix entrés dans une feuille de calcul, et nous voulons filtrer les données avec une formule pour qu’une liste d’articles coûtant plus de 1 $ s’affiche.
Comme vous pouvez le voir dans l’image ci-dessous, la formule du FILTRE comporte une erreur « dépendance circulaire détectée ». Cela est dû à la référence à la plage de sources, qui est une colonne trop large (compte tenu de l’endroit où la formule du filtre a été placée).
Si la formule fait référence à la plage A2:D, qui contient la colonne D, la formule ne peut pas être placée dans la colonne D.
La formule suivante provoque une erreur lorsqu’elle est entrée dans la cellule D2:
= FILTER(A2:D, C2:C>1)
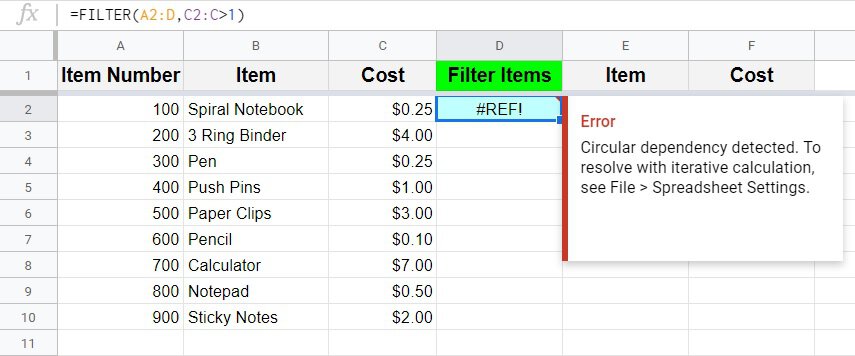
Pour corriger l’erreur affichée dans l’image ci-dessus, modifiez la plage qui fait référence aux données source de A2: D à A2: C.
Après avoir effectué cet ajustement, l’erreur est corrigée et la formule du FILTRE fonctionne correctement.
La formule suivante a été ajustée et résout l’erreur :
= FILTER(A2: C, C2:C>1)
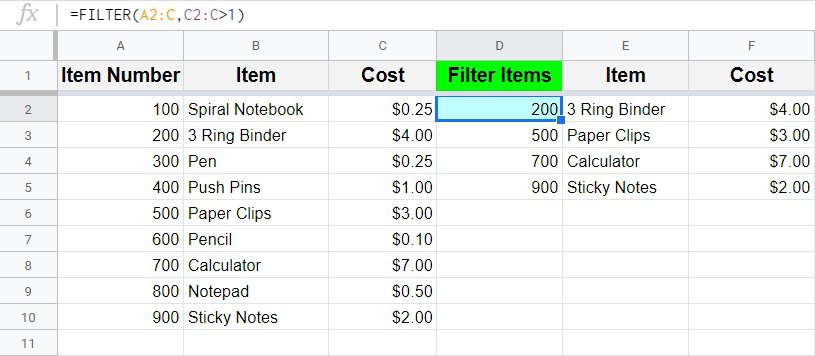
Maintenant, les fournitures scolaires sont filtrées pour afficher une liste d’articles qui coûtent plus de 1 $.
Ce contenu a été créé et écrit à l’origine par SpreadsheetClass.com
Fixation d’une dépendance circulaire avec l’instruction if / then
Jetons maintenant un coup d’œil à un exemple plus complexe, qui pourrait arriver à quiconque utilise des formules dans ses feuilles de calcul. Dans cet exemple, il y a deux formules différentes qui interagissent, et parce que l’une d’elles a été mal configurée, les deux affichent une erreur, du fait que chacune se réfère (dépendante) l’une de l’autre.
(Pour plus d’explications sur la raison de cela, voir le haut de cet article)
Lorsqu’une erreur se produit comme celle qui est montrée dans l’image ci-dessous, il peut parfois être difficile de déterminer quelle formule a l’erreur, en raison de la double erreur qu’elle provoque. Comme dans tout scénario de dépannage the la meilleure chose à faire est de commencer depuis le début et de vous frayer un chemin à travers les données / le système jusqu’à ce que vous trouviez l’erreur.
Voici donc le scénario dans cet exemple: La colonne A indique l’achèvement d’une tâche avec 1 et 0. Les formules de la colonne B étaient destinées à faire référence aux données de la colonne A, et à afficher le texte « Oui » ou « Non », selon que chaque cellule de la colonne A avait un numéro 1 ou un numéro 0. Ensuite, la colonne C fait référence aux cellules de la colonne B et affiche les mots « Complet » ou « Non complet », selon que chaque cellule de la colonne B dit oui ou non.
En bref, si la cellule A3 contient le nombre 1, alors la cellule B3 devrait dire « Oui » et la cellule C3 devrait dire « Complète ».
Mais le problème est que la formule dans la cellule B3 instead au lieu de se référer aux 1 et 0 de la colonne A, le créateur de la feuille a fait une erreur et s’est référé à la colonne C (qui à son tour y fait référence). Cela crée une erreur de dépendance circulaire, dans LES DEUX formules, même si techniquement une seule des formules a été configurée de manière incorrecte.
Ce type de mélange est courant lorsque vous utilisez beaucoup de formules dans vos feuilles, et surtout lorsque vous avez créé toute la journée et que vous êtes fatigué.
Pour corriger cette formule, qui corrigera les deux erreurs de dépendance circulaires, suivez les instructions énumérées sous l’image.
La formule suivante provoque une erreur lorsqu’elle est entrée dans la cellule B3, en raison d’une autre formule dans la cellule C3 qui fait référence à la cellule B3:
= IF(C3= « Complet », « Oui », « Non »)
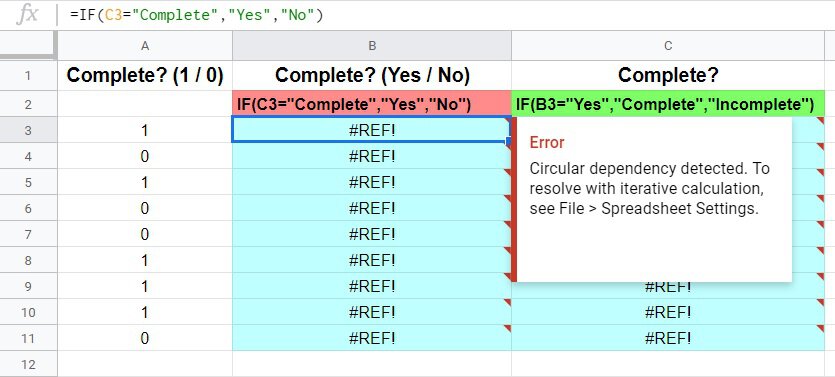
Dans ce cas, pour corriger l’erreur, il ne s’agit pas seulement de changer la référence dans la formule, car la formule entière a été écrite de manière incorrecte par erreur. Rappelez-vous donc que les formules de la colonne B doivent afficher le mot « Oui » dans chaque ligne / cellule s’il y a un nombre 1 dans les cellules adjacentes de la colonne A (et le mot « Non » s’il y a un 0 dans la cellule adjacente).
La logique corrigée pour la formule dans la cellule B3 est la suivante: Si la cellule A3 est égale à 1, affichez le mot « Oui », et sinon, affichez le mot « Non ».
La formule suivante a été ajustée et résout l’erreur:
= IF(A3=1, « Oui », « Non »)
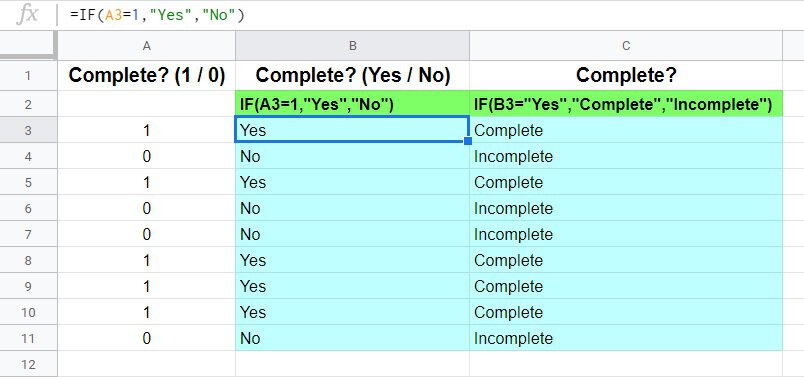
Maintenant, les deux formules fonctionnent correctement et les deux erreurs de dépendance circulaires ont été corrigées en même temps, en corrigeant une formule.
Maintenant, la colonne B fait référence à la colonne A, puis la colonne B fait référence à la colonne C, comme il se doit. Les formules ne dépendent plus simultanément de la sortie de l’autre.
Correction de l’erreur de dépendance circulaire lors de la référence à un autre onglet
Une autre façon très courante de rencontrer l’erreur « dépendance circulaire détectée » est lorsque vous faites référence à un autre onglet de votre formule et que vous oubliez d’inclure le nom de l’onglet dans votre référence.
Les données ci-dessous montrent une liste d’articles vestimentaires et leurs tailles listés dans une feuille de calcul. Nous voulons filtrer les données en utilisant une formule dans un autre onglet, pour afficher uniquement les éléments de taille « Moyenne ».
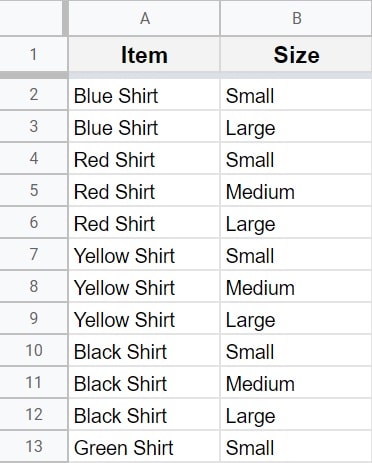
L’image ci-dessous montre une formule de FILTRE entrée dans la cellule A2, sur un onglet différent de celui qui contient les données source indiquées ci-dessus.
Le problème est que le nom de l’onglet a été omis lors de la saisie de la formule.
Puisque la plage source est A2: B et que la formule est dans la cellule A2, cela signifie que la formule se réfère à elle-même. Ou en d’autres termes, la cellule dans laquelle la formule est entrée se situe dans la plage à laquelle la formule se réfère. Cela provoque une erreur de dépendance circulaire.
La formule suivante provoque une erreur lorsqu’elle est entrée dans la cellule A2 :
= filter(A2:B, B2:B= »Medium »)
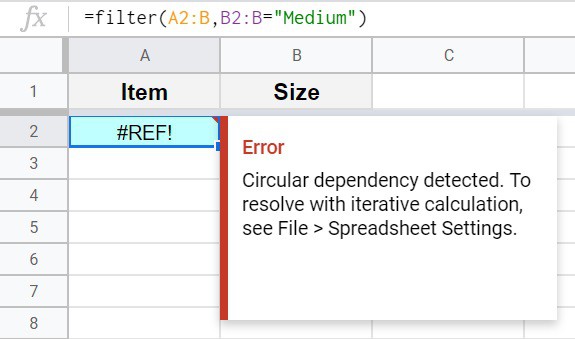
Pour corriger cette erreur, ajoutez simplement le nom de l’onglet aux références de la formule de filtre.
La référence à la plage source sera ‘Un autre onglet’!A2:B (Les apostrophes doivent être ajoutées avant et après la référence du nom de l’onglet, lorsqu’il y a un espace dans le nom de l’onglet).
La formule suivante a été ajustée et résout l’erreur :
= filter(‘Un autre onglet’!A2: B, ‘Un autre onglet’!B2: B = « Moyen »)