
Avant les jours Windows 10, les utilisateurs pouvaient modifier assez facilement la police par défaut du système. Par exemple, dans Windows 7, il existe une option pour modifier la famille de polices dans les paramètres de « personnalisation » de l’appareil. Depuis que Windows 10 est arrivé au scénario, Microsoft a supprimé l’option permettant de modifier la police système avec la méthode ci-dessus. Cependant, si vous souhaitez toujours changer votre police par défaut ennuyeuse en l’un de vos choix, suivez ce guide.
Maintenant, contrairement à la méthode de Windows 7 ou aux versions antérieures, qui était assez facile, la méthode de Windows 10 consiste à bricoler le registre du système. Donc, avant d’aller de l’avant avec cette méthode, permettez-moi de vous avertir que la modification des clés de registre pourrait endommager votre système de manière irréversible. Donc, pour éviter ce problème, je vous recommande de sauvegarder vos données ou de faire un point de restauration du système avant d’aller de l’avant.
Étapes pour changer la police système dans Windows 10
Maintenant, que nous sommes en clair, suivez-moi avec ce guide.
1) Tout d’abord, allez dans « Paramètres » et ouvrez « Personnalisation »
2) Dans la barre de menu de gauche, cliquez sur « Polices ». Cela vous donnera une liste des polices installées sur votre PC ou ordinateur portable.
3) Cliquez sur votre famille de polices préférée pour l’ouvrir.
4) Maintenant, ouvrez « Démarrer » et lancez l’application « Bloc-notes ».
5) Copiez le code de registre ci-dessous et collez-le sur votre champ de texte.
Windows Registry Editor Version 5.00"Segoe UI (TrueType)"="""Segoe UI Bold (TrueType)"="""Segoe UI Bold Italic (TrueType)"="""Segoe UI Italic (TrueType)"="""Segoe UI Light (TrueType)"="""Segoe UI Semibold (TrueType)"="""Segoe UI Symbol (TrueType)"="""Segoe UI"="ENTER-NEW-FONT-NAME"
6) Maintenant, à la place de « ENTER-NEW-FONT-NAME », entrez le nom exact de la police que vous avez ouverte à l’étape 3 à l’intérieur des guillemets.

7) Après la modification requise, cliquez sur « Fichier » et choisissez « Enregistrer sous ».
8) Dans la boîte de dialogue qui apparaît, modifiez le type de fichier comme « Tous les fichiers » dans le menu déroulant.
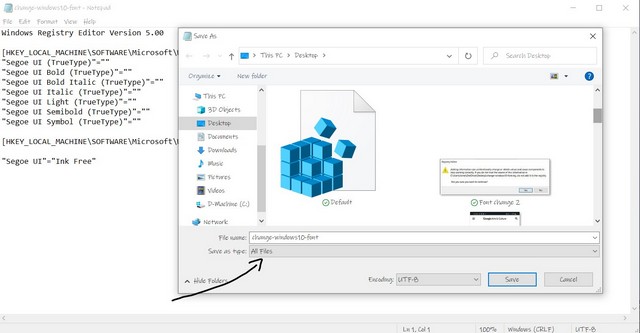
9) Donnez n’importe quel nom à votre fichier avec le « .extension » reg ». Par exemple, « change-windows10-font.reg ».
10) Cliquez sur « Enregistrer »
11) Une fois qu’il est enregistré, faites un clic droit sur le fichier et sélectionnez l’option « Fusionner » en haut.
12) Cliquez sur « Oui » dans la boîte de dialogue suivante.
13) Cliquez à nouveau sur « Oui ».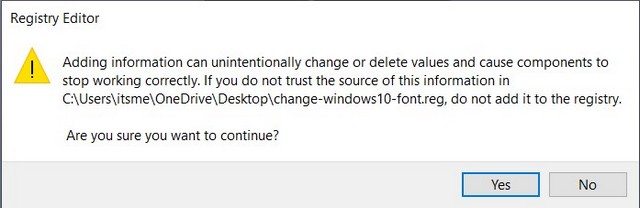
14) Redémarrez votre appareil pour que la modification prenne effet.
Maintenant, après le redémarrage de votre appareil, la police de votre système changera pour le style que vous avez sélectionné. Cependant, si à un moment donné, vous souhaitez revenir à votre style de police par défaut – « Segoe UI », copiez et collez simplement le code de registre ci-dessous et répétez l’étape 7 à l’étape 14.
Windows Registry Editor Version 5.00"Segoe UI (TrueType)"="segoeui.ttf""Segoe UI Black (TrueType)"="seguibl.ttf""Segoe UI Black Italic (TrueType)"="seguibli.ttf""Segoe UI Bold (TrueType)"="segoeuib.ttf""Segoe UI Bold Italic (TrueType)"="segoeuiz.ttf""Segoe UI Emoji (TrueType)"="seguiemj.ttf""Segoe UI Historic (TrueType)"="seguihis.ttf""Segoe UI Italic (TrueType)"="segoeuii.ttf""Segoe UI Light (TrueType)"="segoeuil.ttf""Segoe UI Light Italic (TrueType)"="seguili.ttf""Segoe UI Semibold (TrueType)"="seguisb.ttf""Segoe UI Semibold Italic (TrueType)"="seguisbi.ttf""Segoe UI Semilight (TrueType)"="segoeuisl.ttf""Segoe UI Semilight Italic (TrueType)"="seguisli.ttf""Segoe UI Symbol (TrueType)"="seguisym.ttf""Segoe MDL2 Assets (TrueType)"="segmdl2.ttf""Segoe Print (TrueType)"="segoepr.ttf""Segoe Print Bold (TrueType)"="segoeprb.ttf""Segoe Script (TrueType)"="segoesc.ttf""Segoe Script Bold (TrueType)"="segoescb.ttf""Segoe UI"=-
Maintenant, je veux juste vous donner une suggestion amicale. Ne choisissez pas un style de police compliqué pour votre police système car cela pourrait ne pas vous donner les meilleurs résultats. Choisissez une famille de polices simple.
Je sais que c’est toute une tâche pour un profane et que la méthode précédente pour changer la police était tellement plus facile. Cependant, j’espère que ce guide vous aidera à personnaliser votre appareil avec votre police préférée.