- Objective
- Anvendelige Enheder
- Programmelversion
- Indholdsfortegnelse
- Hvorfor Skal Jeg Opgradere?
- potentielle spørgsmål ved opgradering af program
- hvordan henter jeg en billedfil?
- hvordan dechifrerer jeg filnavne?
- hvad hvis jeg opgraderede via HTTP og modtog en fejlmeddelelse?
- hvordan opgraderer jeg en Boot-fil via en TFTP-Server?
Objective
denne artikel forklarer, hvordan du opgraderer programmet til 200 og 300 serieafbrydere, men kan også indeholde nyttige oplysninger til opgradering af programmet på andre enheder.
Anvendelige Enheder
- 200 Serieafbrydere
- 300 Serieafbrydere
Programmelversion
- 1.4.
Indholdsfortegnelse
hvordan henter jeg en billedfil?
hvordan dechifrerer jeg filnavne?
hvad hvis jeg opgraderede via HTTP og modtog en fejlmeddelelse?
hvordan opgraderer jeg en Boot-fil via en TFTP-Server?
Hvorfor Skal Jeg Opgradere?
opgradering er afgørende for optimal ydelse på alle enheder. Det er meget vigtigt at installere opgraderinger, når de frigives. Når Cisco frigiver en opgradering, indeholder de ofte forbedringer såsom nye funktioner eller retter en fejl, der kan forårsage en sikkerhedssårbarhed eller et problem med ydeevne.
potentielle spørgsmål ved opgradering af program
hvordan henter jeg en billedfil?
for at opgradere din enhed skal du hente en fil, ofte omtalt som et billede, til din computer og derefter overføre den til enheden.
Trin 1. Gå til Cisco Support, og indtast navnet på den enhed, der skal opgraderes under overførsler. En rullemenu skal vises. Rul ned og vælg den specifikke model, du ejer.
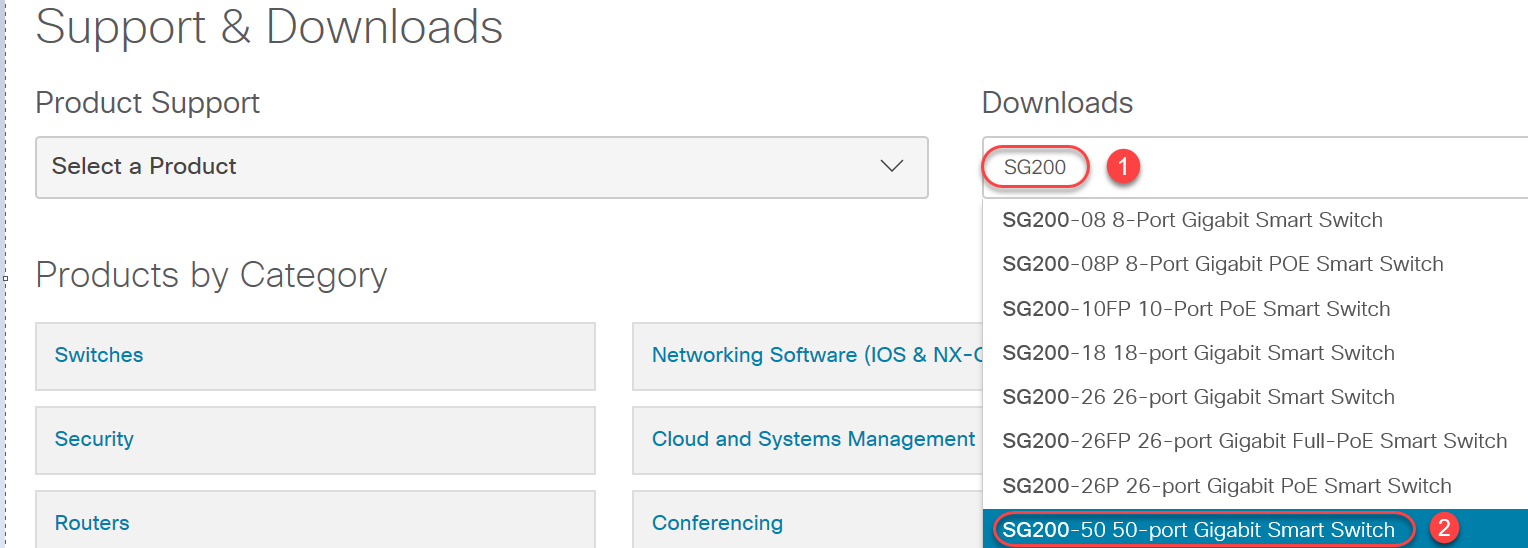
Trin 2. Vælg en programtype.

Trin 3. Vælg den version, du vil opgradere til til din enhed.
Bemærk: Hvis du har gået glip af flere opgraderinger, skal du muligvis arbejde dig op fra den ældste til den nyeste version. 1.2.1.1 til 1.3.1.1, er det generelt de versioner med de største opgraderinger.

Trin 4. Klik på pilikonet for at hente.

Trin 5. Når du har valgt overførslen, kan Ciscos Slutbrugerlicensaftale vises. Klik for at acceptere licensaftale.
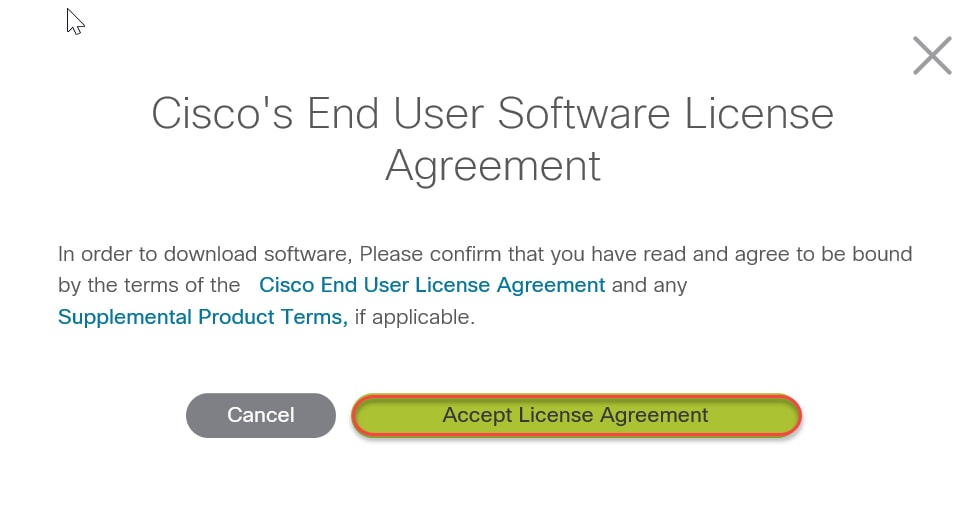
Trin 6. Hvis denne skærm åbnes, skal du klikke på Gem. Afhængigt af din computer kan dette ske automatisk. Oftest gemmes den automatisk i mappen Overførsler.

Trin 7. Log ind på internetkonfigurationssiden for din kontakt, og naviger til Administration > filhåndtering > Opgrader/Sikkerhedskopieringsfirma/sprog.
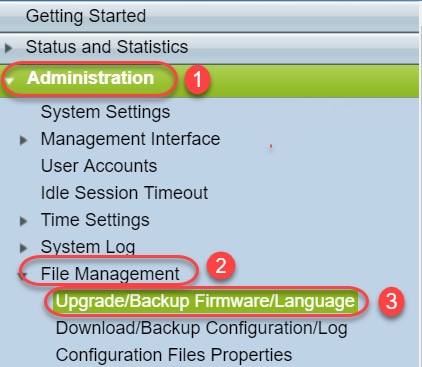
Trin 8. Skærmbilledet Opgrader / Backup-program / Sprog vises med et forudvalgt billede via HTTP, opgradering og program. Klik På Vælg Fil.
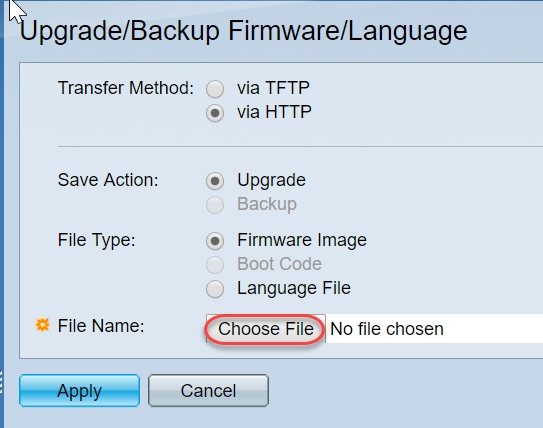
trin 9. Vælg overførsler og den relevante fil, og klik på Åbn.
kun filer, der ender i .ros kan bruges til at opgradere programmet på routerne i 200/300-serien. Hvis dit eneste valg for en fil ender i .lynlås, og du ved ikke, hvordan du henter .ros-fil, læs det næste afsnit i denne artikel, hvordan dechifrerer jeg filnavne?
Bemærk: andre serier af afbrydere bruger ofte en .bin fil i stedet for en .ros-fil.

Trin 10. Den fil, du åbnede, vises på skærmen. Klik På Anvend.

trin 11. Denne skærm vises muligvis. Klik på OK for at bekræfte opgraderingen. Hvis du har en popup-blokering, skal du tillade popup for at dette kan vises.
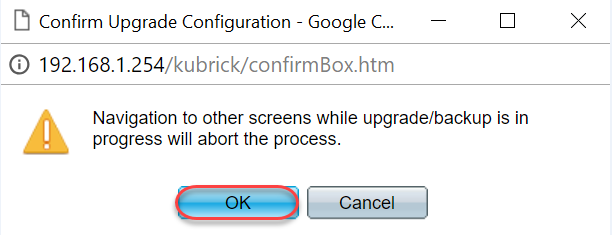
trin 12. Klik På Udført.
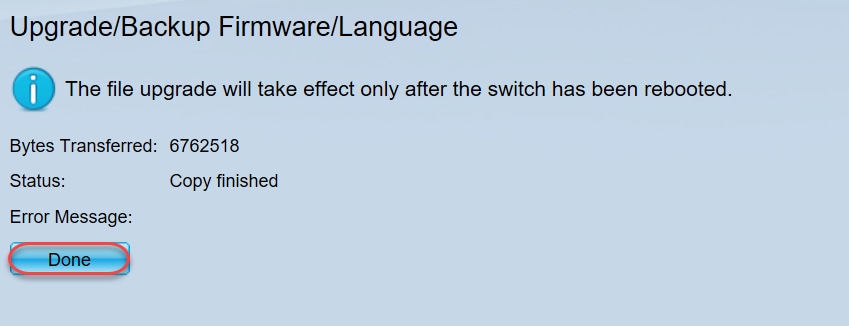
trin 13. (Valgfrit) hvis konfigurationssiden Kopier/Gem vises, kan du forlade de forudvalgte valg eller ændre dem, hvis du foretrækker det. Alle de konfigurationer, som kontakten i øjeblikket bruger, er i den kørende konfigurationsfil, som ikke bevares mellem genstarter. For at holde din konfiguration bevaret, skal du gemme din kørende konfiguration til opstartskonfigurationen. Hvis det ikke vises, skal du navigere til Administration > filhåndtering > Kopier/Gem konfiguration, hvis du vil gemme din konfigurationsfil. Klik på Anvend for at gemme din kørende konfiguration til din startkonfiguration.
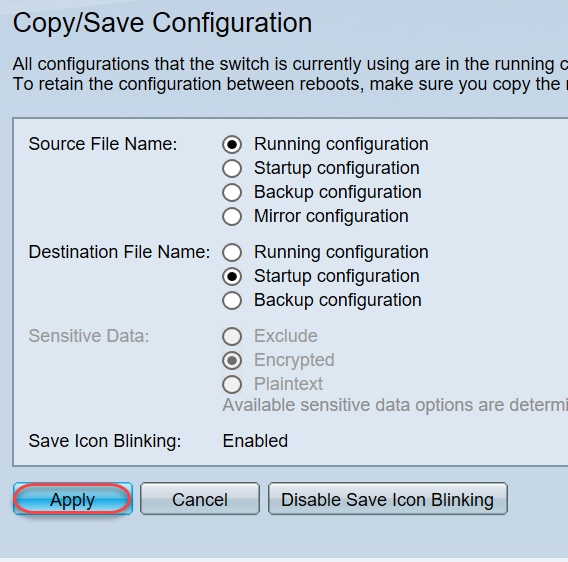
trin 14. Klik På Udført.
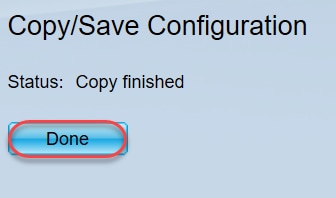
trin 15. Det er nødvendigt at bytte billederne for at gøre den opdaterede version aktiv og den ældre version inaktiv. Naviger til Administration > filhåndtering > aktivt billede, og vælg den nye version i rullemenuen. Klik På Anvend.

trin 16. For at genstarte skal du navigere til Administration > genstart. Kontakten genstarter derefter for at gemme filopgraderingen.
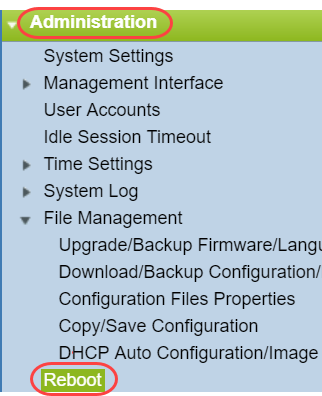
trin 17. Vælg øjeblikkelig og klik på Genstart.
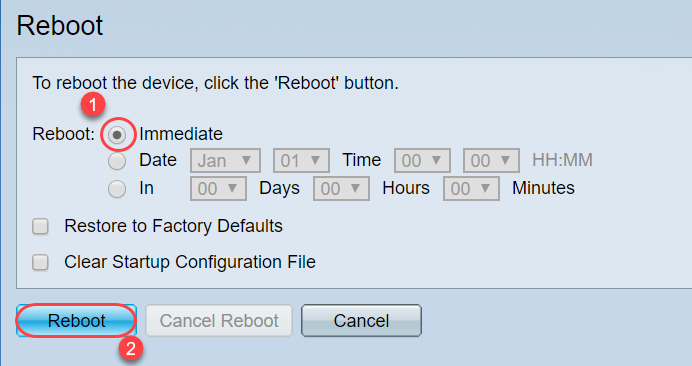
du har gennemført en opgradering på din enhed.
når du henter en version, der skal opgraderes, bestemmer de sidste tre bogstaver formålet med den pågældende fil.
i dette eksempel slutter filen i .ros. Dette er opgraderingen. Du bør være i stand til at opgradere ved hjælp af HTTP og uploade billedfilen slutter .ros til HTTP.
Bemærk: Sørg for at gemme alle filer, du henter fra Cisco Support i samme mappe, herunder de udpakkede filer. Oftest gemmes disse billeder i Overførselsfilen.


hvis du ser en fil, der er i et format, der slutter på .du må pakke filen ud. Hvis du ikke har et udpakningsprogram, skal du hente en. Der er flere gratis muligheder online. Når du har hentet et udpakningsprogram, skal du klikke på Hent og find .lynlås fil, du har brug for at pakke ud.
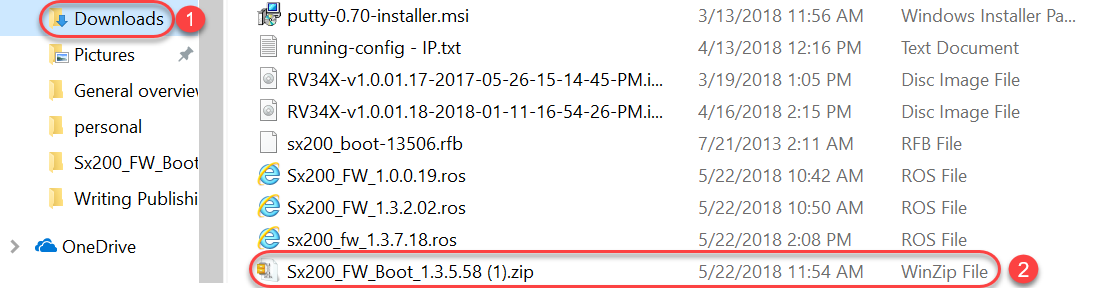
Højreklik på navnet på lynlåsfilen, en skærm der ligner dette vises. Hold markøren over udpakningsprogrammet, og vælg Uddrag her. I dette eksempel anvendes 7-lynlås.
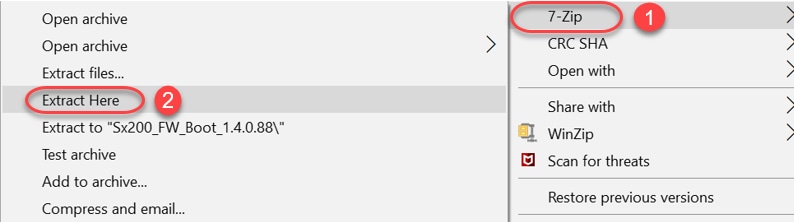
Bemærk: Hvis en fil ender i .rfb, det er en boot-fil. Du kan muligvis se denne fil, når du udpakker en lynfil. Til tider skal bootfilen opgraderes. Denne proces vil blive detaljeret i hvordan opgraderer jeg en Boot-fil via en TFTP-Server? men oftest ved du ikke, at du skal gøre dette, før du modtager en bestemt fejlmeddelelse, detaljeret i det følgende afsnit.
hvad hvis jeg opgraderede via HTTP og modtog en fejlmeddelelse?
hvis du har forsøgt at opgradere
startfilen er det, der bestemmer rækkefølgen af de processer, der opstår, når en computer starter op. Det følger instruktionerne, der er programmeret på enheden. I nogle tilfælde giver opdatering af startfilen computeren mulighed for at opgradere programmet til den nyere version.
TFTP er en simpel protokol til overførsel af filer. Der er flere gratis TFTP server muligheder for at hente online. Når du har hentet en TFTP-server, skal du følge anvisningerne i næste afsnit.
Bemærk: Dette har været kendt for at ske, når du opgraderer fra version 1.3 til 1.4.
hvordan opgraderer jeg en Boot-fil via en TFTP-Server?
når du har hentet den fil, du vil anvende på din enhed, skal du notere den mappe, hvor filen er placeret. Mappen Overførsler er den mest almindelige placering for overførsler. Sørg for at gemme alle filer på samme sted og pakke en fil ud, hvis den ikke er blevet pakket ud.
Trin 1. Åbn en TFTP-server. Dette er det værktøj, du vil bruge via din computer til at opgradere filen. Gå til søgefeltet nederst til venstre ved siden af ikonet vinduer og søg efter den TFTP-server, du har hentet, og vælg den.
Bemærk: For at undgå potentielle konflikter, kun hente en TFTP-server.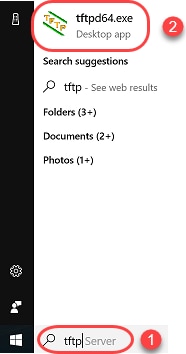
Trin 2. Vælg IP-adressen i rullemenuen i feltet Servergrænseflade. Det skal være adressen på din computer, da serveren kører gennem din computer. Dette eksempel viser, at Intel (R) Ethernet-forbindelsen blev valgt, da den bærbare computer er tilsluttet via Ethernet til enheden. Klik derefter på Gennemse.
Bemærk: Servergrænsefladen kan variere afhængigt af din konfiguration.

Trin 3. Når du klikker på Gennemse, vises et nyt vindue. Vælg den mappe, der indeholder alle udpakkede filer til denne opgradering, og klik på OK.

Trin 4. For at dobbelttjekke, at mappen indeholder alle nødvendige filer, kan du klikke på Vis Dir på TFTP-serveren.
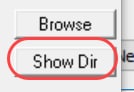
Trin 5. Rul gennem billederne for at sikre, at de alle er i TFTP-biblioteket.
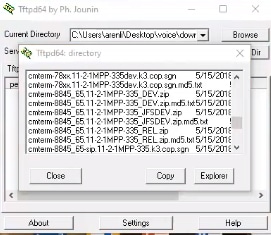
Trin 6. Nu hvor du har en TFTP-server åben, og du er tilsluttet din kontakt, skal du vælge følgende i navigationsruden på din kontakt. Administration > Filhåndtering > Opgradering/Sikkerhedskopiering Af Program/Sprog.
Bemærk: de fleste enheder har en lignende navigationsside.
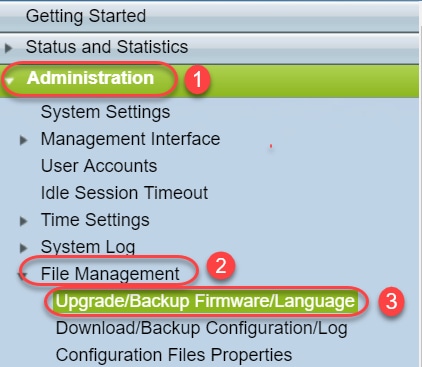
Trin 7. Vælg følgende muligheder: via TFTP, Upgrade, Boot Code, efter IP-adresse og Version 4. Indtast derefter IP-adressen på din TFTP-server, og indtast det filnavn, der skal opgraderes. Klik på Anvend for at opgradere.
Bemærk: boot-filen har ordet boot i den.
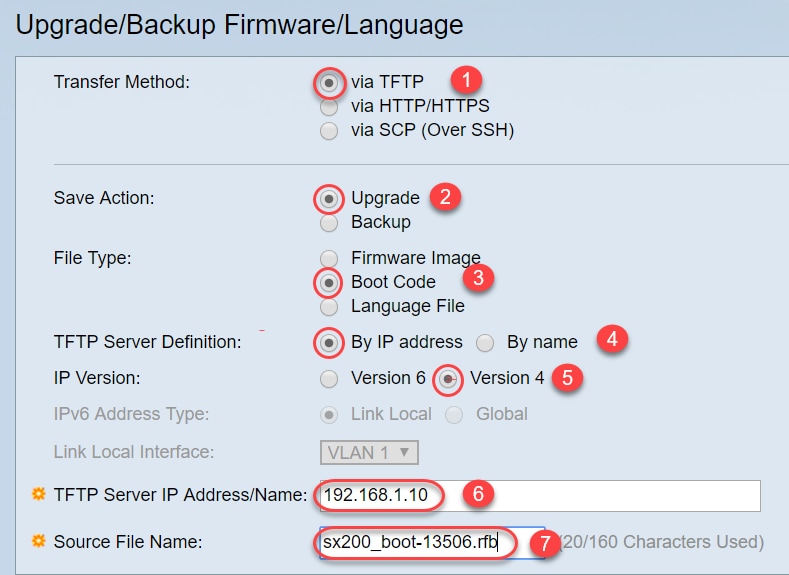
Trin 8. Når filen er blevet opgraderet, kan du modtage en besked om at genstarte din enhed. Klik på Udført, og din kontakt genstarter muligvis automatisk.
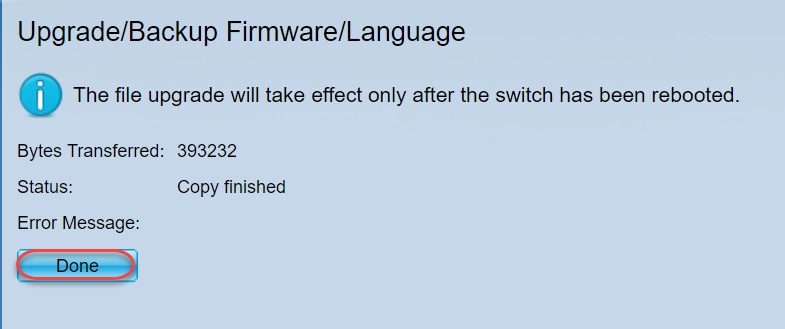
trin 9. Hvis kontakten ikke genstarter automatisk, skal du gå til Administration > genstart. Kontakten genstarter derefter for at gemme filopgraderingen.
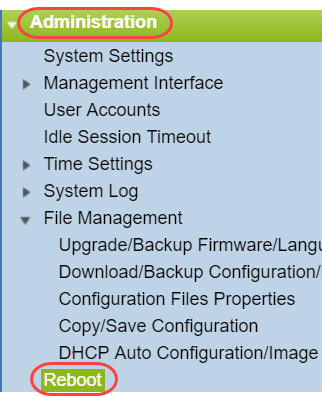
Trin 10. Vælg øjeblikkelig og klik på Genstart.
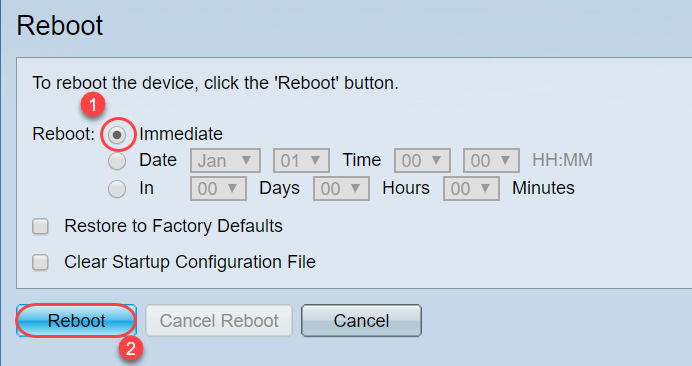
trin 11. Du kan modtage en advarsel svarende til dette. Klik på OK. Hvis du har en popup-blokering, skal du tillade popup for at dette kan vises.
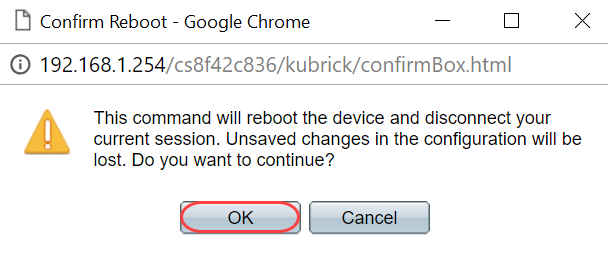
trin 12. Når enheden er genstartet, kan du bekræfte, at boot-versionen er blevet opgraderet. Naviger til Status og statistik > Systemoversigt.

på dette tidspunkt bliver du nødt til at opgradere programmet via HTTP, som forklaret i afsnittet Hvordan henter jeg en billedfil? Du kan begynde på Trin 7 i dette afsnit, da du vil bruge billedfiler, du tidligere har hentet.
trin 13. Når det er færdigt, kan du bekræfte, at den nyeste version er installeret. Naviger til statistik og statistik > Systemoversigt.
du skal nu have opdateret til det nyeste program til din enhed.
Companion artikler til opgradering af firma kan tilgås ved at klikke på nedenstående links.
opgradering via HTTP / HTTPS på 200/300 serie administrerede kontakter
opgradering via TFTP på 200/300 serie administrerede kontakter
Opgraderingsguider til Cisco Small Business produkter