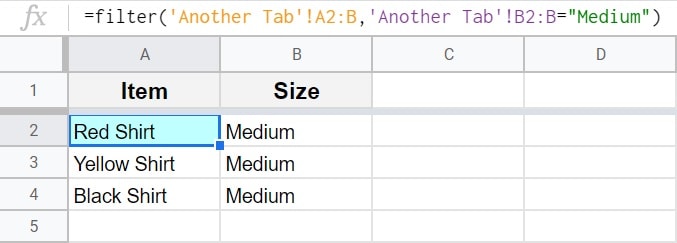fejlen” cirkulær afhængighed opdaget ” i Google Sheets er en meget almindelig fejl, der kan opstå, når du bruger næsten enhver formel. Når du ser den cirkulære afhængighedsregistrerede fejl, der vises i dit Google-regneark, betyder det, at din formel henviser til et område, der indeholder selve formlen, eller med andre ord, når formelindgangen er afhængig af output.
for at rette den cirkulære afhængighedsregistrerede fejl i Google Sheets skal du foretage en af følgende ændringer i dit regneark:
- Flyt din formel til en anden celle, der ikke er indeholdt i det område(r), som formlen henviser til
- eller juster referencen i din formel, så den ikke henviser til et område, der indeholder selve formlen
cirkulære afhængighedsfejl kan også opstå, når to formler henviser til det område, som den anden formel findes i, selvom formlen ikke henviser til sig selv (dvs.dens egen placering)). På samme måde som en enkelt formels input ikke kan være afhængig af data, der bestemmes af dets eget output, kan to formler ikke samtidig være afhængige af hinandens output. Dette kan forårsage en forvirrende situation, hvor en forkert formel forårsager to formelfejl.
i denne artikel vil jeg gennemgå flere forskellige eksempler på, hvordan du kan opleve denne cirkulære afhængighedsregistrerede fejl i Google Sheets, og jeg vil også vise dig, hvordan du løser fejlen i hver situation.
når der opstår en cirkulær afhængighedsfejl i dit regneark, viser cellen, der indeholder formelfejlen, en lille rød trekant i øverste højre hjørne af cellen, og celleteksten siger: “#REF!”.
når du holder markøren over cellen, der har denne fejl, vises en boks, der viser følgende meddelelse, som vist på billedet nedenfor:
“cirkulær afhængighed registreret. For at løse med iterativ beregning, Se fil>Regnearksindstillinger.”
Normalt behøver du ikke at justere dine regnearkindstillinger for at rette denne fejl, da fejlen i de fleste tilfælde løses ved at foretage justeringer af dine formelreferencer og den placering, som formlen er i.
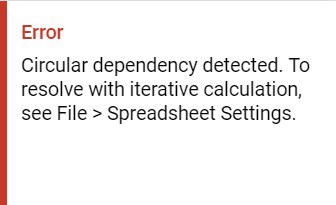
når din formel er inden for det område, den henviser til, betyder det, at formelindgangen er “afhængig” af output, hvilket ikke er muligt at beregne, og forårsager en fejl.
her er en analogi, der hjælper med at forklare fejlen. Dette er lidt som hvis du fik følgende matematiske problem:
spørgsmål 1: divider 10 med svaret på spørgsmål 1.
dette er umuligt at løse, fordi output/svar ikke kan kendes, før problemet faktisk er løst.
eller i tilfælde af to formler, der henviser til hinandens output/placering, her er en anden analogi. Dette er som at få de to følgende matematiske problemer:
spørgsmål 1: Hvad er svaret på spørgsmål 2?
spørgsmål 2: Hvad er svaret på spørgsmål 1?
igen kan dette ikke løses. Svaret på hvert spørgsmål er afhængigt af det andet, hvilket får dit sind til at løbe i cirkler… deraf udtrykket “cirkulær afhængighed”.
lad ikke dette få dig til at føle dig forvirret, fordi det er meningen, at denne logik forårsager en fejl. Alt du behøver at vide er, hvorfor det sker, og hvordan man løser det.
så lad os gennemgå nogle faktiske eksempler på at løse denne “cirkulære afhængighedsdetekterede” fejl i dit Google-regneark.
Sådan løses den cirkulære afhængighedsdetekterede fejl
lad os se på det mest enkle eksempel på den cirkulære afhængighedsdetekterede fejl.
nedenfor viser billedet en formel, der blot refererer til en enkelt celle. Problemet er imidlertid, at den celle, som formlen henviser til, er den celle, som formlen indtastes i (formlen i celle A1 henviser til celle A1).
som du kan se, har dette forårsaget en cirkulær afhængighedsfejl.
følgende formel forårsager en fejl, når den indtastes i celle A1:
=A1
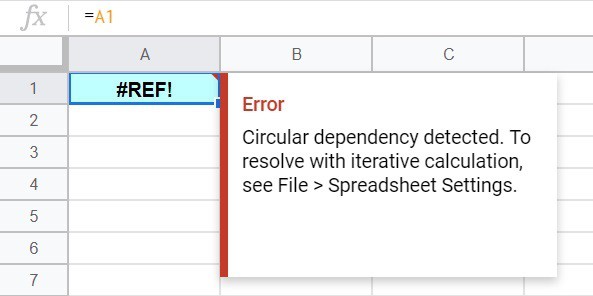
for at rette fejlen kan vi enten flytte formlen til en anden celle eller ændre referencen i formlen, så den henviser til en anden celle.
i dette tilfælde ændrer vi cellereferencen til celle B1.
som du kan se på billedet nedenfor, har denne justering rettet den cirkulære afhængighedsfejl.
følgende formel er blevet justeret og løser fejlen:
=B1
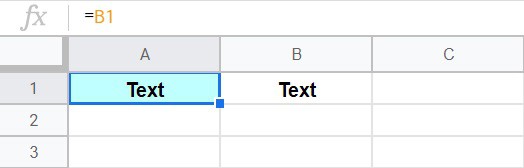
nu viser celle A1 den tekst, der er i celle B1.
fastsættelse af cirkulær afhængighed ved opsummering
en almindelig situation, hvor du måske oplever fejlen “cirkulær afhængighed opdaget”, er når du opsummerer i Google Sheets. Dette sker oftest, når din sumformel er i den samme kolonne, som den refererer til, og når formelreferencen fanger hele kolonnen.
billedet nedenfor viser en simpel sumformel, der forsøger at opsummere tallene i cellerne A1 til A5.
men som du kan se, henviser sumformlen til hele kolonnen (a). Da sumformlen indtastes i en celle i kolonne A (A6), forårsager dette en cirkulær afhængighedsregistreret fejl.
følgende formel forårsager en fejl, når den indtastes hvor som helst i kolonne A:
=SUM(A1:A)
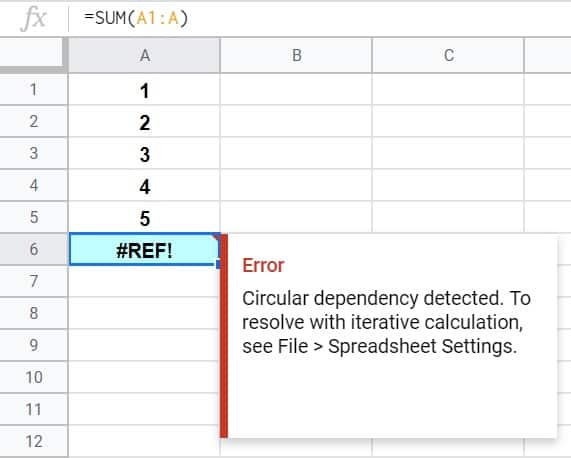
for at rette denne fejl justerer vi referencen i formlen, så den kun opsummerer værdierne i cellerne over den.
så i stedet for at forsøge at opsummere hele kolonnen, vil vi udpege en slutrække i referencen (en række, der er over sumformlen).
for at gøre dette skal du blot ændre sumområdet til A1:A5.
dette løser den cirkulære afhængighedsfejl, som vist på billedet nedenfor.
følgende formel er blevet justeret og løser fejlen:
=SUM (A1:A5)
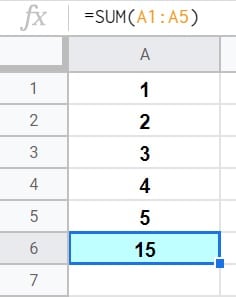
nu summen formel i billedet ovenfor, held Summer celler A1 til A5. (1+2+3+4+5=15)
fastsættelse af cirkulær afhængighed ved filtrering
i det sidste eksempel måtte vi justere rækkerne i formelreferencen for at rette den cirkulære afhængighedsfejl, men lad os se på et eksempel, hvor vi justerer kolonnerne i referencen for at løse fejlen.
lad os i dette eksempel sige, at vi har en liste over skoleartikler og deres priser indtastet i et regneark, og vi vil filtrere dataene med en formel, så en liste over varer, der koster mere end $1, vises.
som du kan se på billedet nedenfor, har FILTERFORMLEN en “cirkulær afhængighedsdetekteret” fejl. Dette skyldes henvisningen til kildeområdet, som er en kolonne for bred (i betragtning af hvor filterformlen er placeret).
hvis formlen refererer til området A2: D, som indeholder kolonne D, kan formlen ikke placeres i kolonne D.
følgende formel forårsager en fejl, når den indtastes i celle D2:
=FILTER (A2: D, C2:C>1)
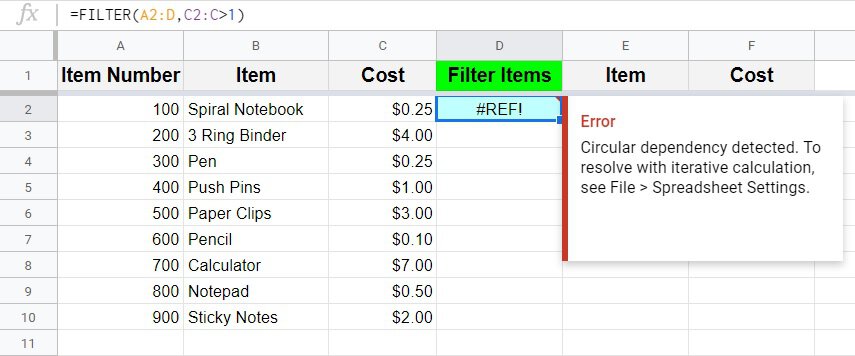
for at rette fejlen, der vises på billedet ovenfor, skal du ændre det område, der refererer til kildedataene fra A2:D, til A2:C.
efter at have foretaget denne justering, er fejlen rettet, og FILTERFORMLEN fungerer korrekt.
følgende formel er blevet justeret og løser fejlen:
=FILTER(A2: C, C2:C>1)
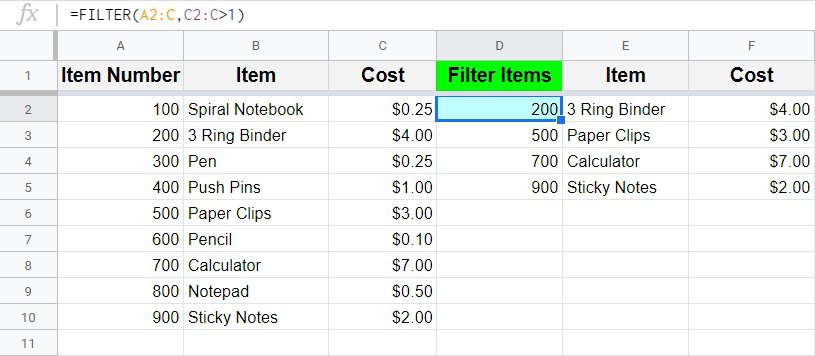
nu filtreres skoleartiklerne for at vise en liste over varer, der koster mere end $1.
dette indhold blev oprindeligt oprettet og skrevet af SpreadsheetClass.com
fastsættelse af cirkulær afhængighed med IF/then-sætning
lad os nu se på et mere komplekst eksempel, der kan ske for enhver, der bruger formler i deres regneark. I dette eksempel er der to forskellige formler, der interagerer, og fordi en af dem blev oprettet forkert, viser begge en fejl på grund af det faktum, at hver henviser til (afhængig af) hinanden.
(for mere forklaring på, hvorfor dette sker, se toppen af denne artikel)
når der sker en fejl som den, der vises på billedet nedenfor, kan det undertiden være svært at bestemme, hvilken formel der har fejlen på grund af den dobbelte fejl, den forårsager. Som i ethvert fejlfindingsscenarie… er den bedste ting at gøre at starte fra begyndelsen og spore dig gennem dataene/systemet, indtil du finder fejlen.
så her er scenariet i dette eksempel: kolonne A angiver afslutningen af en opgave med 1 og 0. formlerne i kolonne B var beregnet til at henvise til dataene i kolonne A og for at vise teksten “Ja” eller “nej”, afhængigt af om hver celle i kolonne A havde et tal 1 eller et tal 0. Derefter henviser kolonne C til cellerne i kolonne B og viser ordene “komplet” eller “ikke komplet”, afhængigt af om hver celle i kolonne B siger ja eller nej.
kort sagt, hvis celle A3 indeholder tallet 1, skal celle B3 sige “ja”, og celle C3 skal sige “komplet”.
men problemet er, at formlen i celle B3… i stedet for at henvise til 1 ‘erne og 0’ erne i kolonne A, lavede arkets skaber en fejl og henviste til kolonne C (som igen henviser tilbage til det). Dette skaber en cirkulær afhængighedsfejl i begge formler, selvom teknisk set kun en af formlerne blev konfigureret forkert.
denne type blanding er almindelig, når du bruger masser af formler i dine ark, og især når du har oprettet hele dagen og er træt.
for at rette denne formel, som løser begge de cirkulære afhængighedsfejl, skal du følge instruktionerne nedenfor billedet.
følgende formel forårsager en fejl, når den indtastes i celle B3 på grund af en anden formel i celle C3, der henviser til celle B3:
=hvis (C3= “komplet”, “ja”, “nej”)
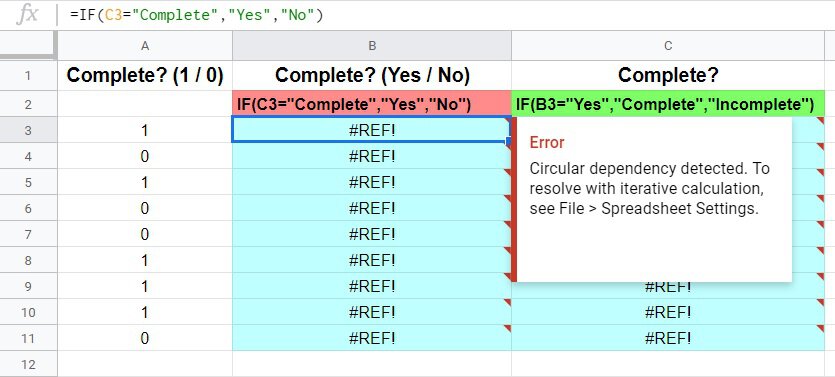
i dette tilfælde for at rette fejlen er det mere end blot et spørgsmål om at ændre referencen i formlen, fordi hele formlen blev skrevet forkert ved en fejltagelse. Så husk at formlerne i kolonne B, skal vise ordet” ja “i hver række/celle, hvis der er et tal 1 i de tilstødende celler i kolonne A (og ordet” nej”, hvis der er en 0 i den tilstødende celle).
den korrigerede logik for formlen i celle B3 er som følger: hvis celle A3 er lig med 1, skal du vise ordet “ja”, og hvis ikke, skal du vise ordet “nej”.
følgende formel er blevet justeret og løser fejlen:
=hvis(A3=1, “ja”, “nej”)
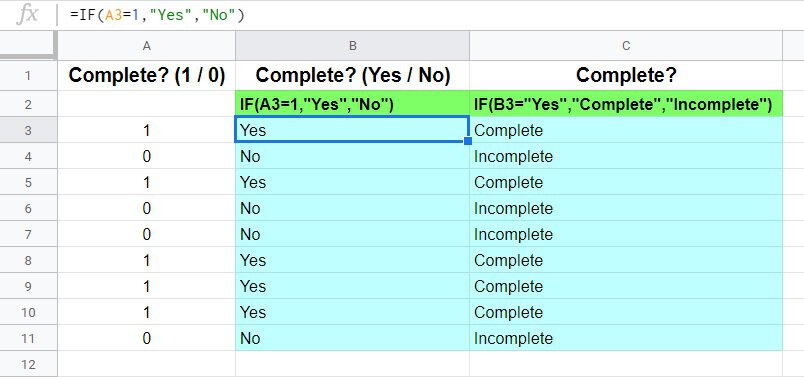
nu fungerer begge formlerne korrekt, og begge de cirkulære afhængighedsfejl er rettet på samme tid ved at korrigere en formel.
nu henviser kolonne B til kolonne A, og derefter henviser kolonne B til kolonne C, som det skal være. Formlerne er ikke længere samtidigt afhængige af hinandens output.
Løs den cirkulære afhængighedsfejl, når du henviser til en anden fane
en mere meget almindelig måde at løbe ind i fejlen “cirkulær afhængighed registreret”, er når du henviser til en anden fane i din formel, og du glemmer at medtage fanenavnet i din reference.
dataene nedenfor viser en liste over beklædningsgenstande og deres størrelser angivet i et regneark. Vi vil filtrere dataene ved hjælp af en formel i en anden fane for kun at vise elementer, der har størrelsen “Medium”.
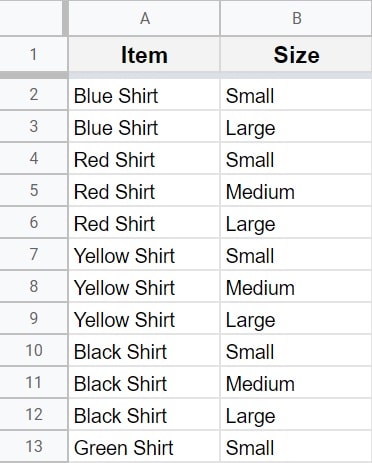
billedet nedenfor viser en FILTERFORMEL, der indtastes i celle A2, på en anden fane end den, der indeholder kildedataene vist ovenfor.
problemet er, at fanenavnet blev udeladt, da formlen blev indtastet.
da kildeområdet er A2:B, og formlen er i celle A2, betyder det, at formlen henviser til sig selv. Eller med andre ord, den celle, som formlen indtastes i, er inden for det område, som formlen henviser til. Dette medfører en cirkulær afhængighedsfejl.
følgende formel forårsager en fejl, når den indtastes i celle A2:
=filter(A2: B, B2:B= “Medium”)
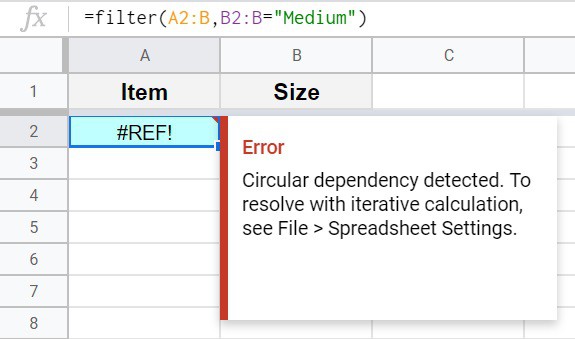
for at rette denne fejl skal du blot tilføje fanenavnet til referencerne i filterformlen.
henvisningen til kildeområdet vil være ‘en anden fane’!A2: B (apostrofer skal tilføjes før og efter fanen navn reference, når der er et mellemrum i fanen navn).
følgende formel er blevet justeret og løser fejlen:
=filter(‘en anden fane’!A2: B, ‘En Anden Fane’!B2: B= “Medium”)