
forud for vinduerne 10 dage, kunne brugerne ændre standard skrifttype af systemet temmelig nemt. For eksempel i Vinduer 7 er der mulighed for at ændre skrifttypefamilien i enhedens “Personalisering” – indstillinger. Da Vinduer 10 kom til scenariet, fjernede Microsoft muligheden for at ændre systemskrifttypen med ovenstående metode. Men hvis du stadig vil ændre din kedelige standardskrifttype til et af dine valg, skal du følge denne vejledning.
nu, i modsætning til metoden i Vinduer 7 eller ældre versioner, som var temmelig let, metoden i Vinduer 10 indebærer fifle med registreringsdatabasen af systemet. Så før du går videre med denne metode, lad mig advare dig om, at redigering af registreringsnøglerne kan skade dit system på en irreversibel måde. Så for at undgå dette problem anbefaler jeg dig at sikkerhedskopiere dine data eller oprette et systemgendannelsespunkt, før du går videre.
trin til at ændre system skrifttype i Vinduer 10
nu, at vi er i det klare, følg mig sammen med denne vejledning.
1) Gå først til “Indstillinger” og åbn “Personalisering”
2) på venstre menulinje skal du klikke på “skrifttyper”. Dette vil give dig en liste over skrifttyper installeret din PC eller laptop.
3) Klik på din foretrukne skrifttypefamilie for at åbne den.
4) Nu skal du åbne “Start” og starte programmet “Notepad”.
5) Kopier nedenstående registreringskode og indsæt den på dit tekstfelt.
Windows Registry Editor Version 5.00"Segoe UI (TrueType)"="""Segoe UI Bold (TrueType)"="""Segoe UI Bold Italic (TrueType)"="""Segoe UI Italic (TrueType)"="""Segoe UI Light (TrueType)"="""Segoe UI Semibold (TrueType)"="""Segoe UI Symbol (TrueType)"="""Segoe UI"="ENTER-NEW-FONT-NAME"
6) i stedet for “ENTER-ny-FONT-navn” skal du indtaste det nøjagtige navn på den skrifttype, du åbnede i trin 3, inde i citaterne.

7) efter den ønskede ændring skal du klikke på “File” og vælge “Save As”.
8) i dialogboksen, der vises, skal du ændre filtypen som “alle filer” fra rullemenuen.
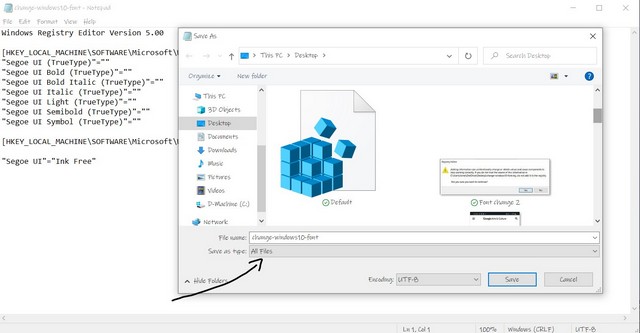
9) Giv ethvert navn til din fil med”.reg ” udvidelse. For eksempel ” skift-vinduer10-skrifttype.reg”.
10) Klik på “Gem”
11) når den er gemt, skal du højreklikke på filen og vælge indstillingen “Flet” fra toppen.
12) Klik på “Ja” i følgende dialogboks.
13) Klik på “Ja” igen.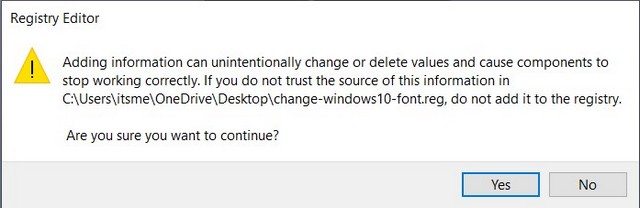
14) genstart din enhed, så ændringen træder i kraft.
nu, efter genstart af din enhed, ændres skrifttypen på dit system til din valgte stil. Men hvis du på noget tidspunkt vil gå tilbage til din standard skrifttypestil – “Segoe UI”, skal du bare kopiere og indsætte registerkoden nedenfor og gentage fra Trin 7 til trin 14.
Windows Registry Editor Version 5.00"Segoe UI (TrueType)"="segoeui.ttf""Segoe UI Black (TrueType)"="seguibl.ttf""Segoe UI Black Italic (TrueType)"="seguibli.ttf""Segoe UI Bold (TrueType)"="segoeuib.ttf""Segoe UI Bold Italic (TrueType)"="segoeuiz.ttf""Segoe UI Emoji (TrueType)"="seguiemj.ttf""Segoe UI Historic (TrueType)"="seguihis.ttf""Segoe UI Italic (TrueType)"="segoeuii.ttf""Segoe UI Light (TrueType)"="segoeuil.ttf""Segoe UI Light Italic (TrueType)"="seguili.ttf""Segoe UI Semibold (TrueType)"="seguisb.ttf""Segoe UI Semibold Italic (TrueType)"="seguisbi.ttf""Segoe UI Semilight (TrueType)"="segoeuisl.ttf""Segoe UI Semilight Italic (TrueType)"="seguisli.ttf""Segoe UI Symbol (TrueType)"="seguisym.ttf""Segoe MDL2 Assets (TrueType)"="segmdl2.ttf""Segoe Print (TrueType)"="segoepr.ttf""Segoe Print Bold (TrueType)"="segoeprb.ttf""Segoe Script (TrueType)"="segoesc.ttf""Segoe Script Bold (TrueType)"="segoescb.ttf""Segoe UI"=-
nu vil jeg bare give dig et venligt forslag. Vælg ikke en kompliceret skrifttypestil til din systemskrifttype, da det måske ikke giver dig de bedste resultater. Vælg en simpel skrifttypefamilie.
jeg ved, at dette er en ganske opgave for en lægmand, og den tidligere metode til at ændre skrifttypen var så meget lettere. Jeg håber dog, at denne vejledning hjælper dig med at tilpasse din enhed med din yndlingsskrifttype.