
před dny Windows 10 mohli uživatelé snadno změnit výchozí písmo systému. Například v systému Windows 7 existuje možnost změnit rodinu písem v nastavení „personalizace“ zařízení. Vzhledem k tomu, že systém Windows 10 přišel ke scénáři, společnost Microsoft odstranila možnost změnit systémové písmo výše uvedenou metodou. Pokud však stále chcete změnit nudné výchozí písmo na jednu z vašich možností, postupujte podle této příručky.
nyní, na rozdíl od metody v systému Windows 7 nebo starších verzích, což bylo docela snadné, metoda v systému Windows 10 zahrnuje pohrávání s registrem systému. Takže předtím, než budete pokračovat s touto metodou, dovolte mi, abych vás varoval, že úpravy klíčů registru mohou nevratně poškodit váš systém. Chcete-li se tomuto problému vyhnout, doporučujeme vám zálohovat data nebo vytvořit bod obnovení systému, než budete pokračovat.
kroky ke změně systémového písma v systému Windows 10
Nyní, když jsme v čistém stavu, Následujte mě spolu s touto příručkou.
1) Nejprve přejděte na „Nastavení“ a otevřete „Personalizace“
2) na levém panelu nabídek klikněte na“písma“. Tím získáte seznam písem nainstalovaných v počítači nebo notebooku.
3) Kliknutím na preferovanou rodinu písem ji otevřete.
4) Nyní otevřete „Start“ a spusťte aplikaci „Poznámkový blok“.
5) zkopírujte níže uvedený kód registru a vložte jej do textového pole.
Windows Registry Editor Version 5.00"Segoe UI (TrueType)"="""Segoe UI Bold (TrueType)"="""Segoe UI Bold Italic (TrueType)"="""Segoe UI Italic (TrueType)"="""Segoe UI Light (TrueType)"="""Segoe UI Semibold (TrueType)"="""Segoe UI Symbol (TrueType)"="""Segoe UI"="ENTER-NEW-FONT-NAME"
6) Nyní místo „ENTER-NEW-FONT-NAME“ zadejte přesný název písma, které jste otevřeli v kroku 3 uvnitř uvozovek.

7) po požadované změně klikněte na „soubor“ a vyberte „Uložit jako“.
8) v zobrazeném dialogovém okně změňte typ souboru jako „všechny soubory“ z rozbalovací nabídky.
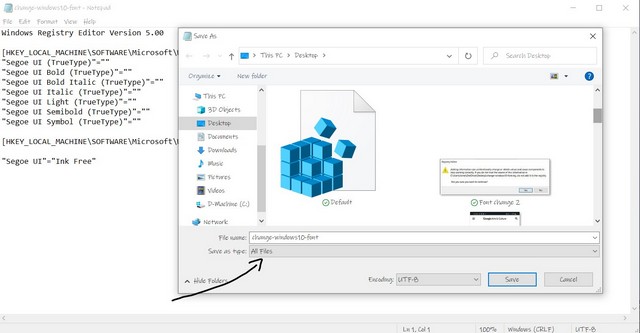
9) Zadejte libovolný název souboru pomocí“.reg “ rozšíření. Například “ change-windows10-font.reg“.
10) Klikněte na“Uložit“
11) Po uložení klikněte pravým tlačítkem myši na soubor a v horní části vyberte možnost „Sloučit“.
12) V následujícím dialogovém okně klikněte na „Ano“.
13) znovu klikněte na „Ano“.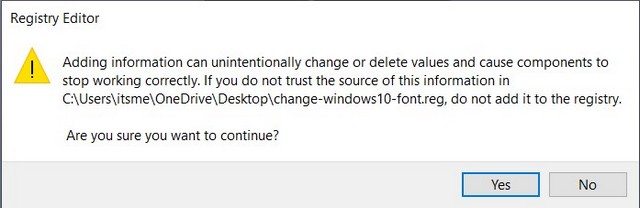
14) restartujte zařízení, aby se změna projevila.
nyní, po restartu zařízení, se písmo vašeho systému změní na vybraný styl. Pokud se však chcete kdykoli vrátit k výchozímu stylu písma – „Segoe UI“, stačí zkopírovat a vložit níže uvedený kód registru a opakovat od kroku 7 do kroku 14.
Windows Registry Editor Version 5.00"Segoe UI (TrueType)"="segoeui.ttf""Segoe UI Black (TrueType)"="seguibl.ttf""Segoe UI Black Italic (TrueType)"="seguibli.ttf""Segoe UI Bold (TrueType)"="segoeuib.ttf""Segoe UI Bold Italic (TrueType)"="segoeuiz.ttf""Segoe UI Emoji (TrueType)"="seguiemj.ttf""Segoe UI Historic (TrueType)"="seguihis.ttf""Segoe UI Italic (TrueType)"="segoeuii.ttf""Segoe UI Light (TrueType)"="segoeuil.ttf""Segoe UI Light Italic (TrueType)"="seguili.ttf""Segoe UI Semibold (TrueType)"="seguisb.ttf""Segoe UI Semibold Italic (TrueType)"="seguisbi.ttf""Segoe UI Semilight (TrueType)"="segoeuisl.ttf""Segoe UI Semilight Italic (TrueType)"="seguisli.ttf""Segoe UI Symbol (TrueType)"="seguisym.ttf""Segoe MDL2 Assets (TrueType)"="segmdl2.ttf""Segoe Print (TrueType)"="segoepr.ttf""Segoe Print Bold (TrueType)"="segoeprb.ttf""Segoe Script (TrueType)"="segoesc.ttf""Segoe Script Bold (TrueType)"="segoescb.ttf""Segoe UI"=-
nyní vám chci jen dát Přátelský návrh. Nevybírejte složitý styl písma pro systémové písmo, protože vám nemusí poskytnout nejlepší výsledky. Vyberte jednoduchou rodinu písem.
vím, že je to docela úkol pro laika a předchozí metoda pro změnu písma byla mnohem jednodušší. Doufám však, že vám tato příručka pomůže přizpůsobit zařízení vašemu oblíbenému písmu.